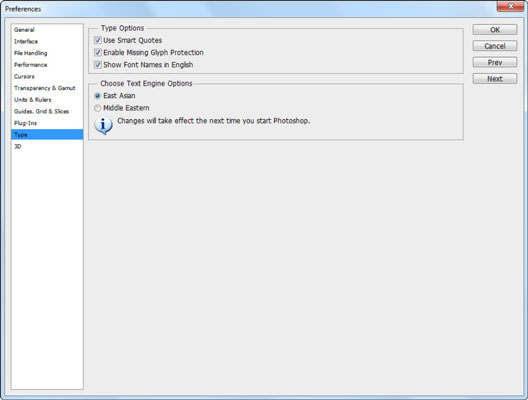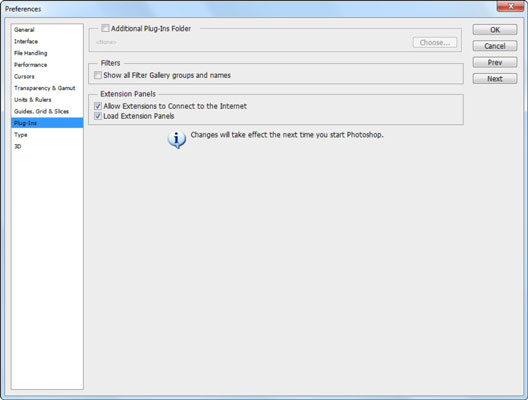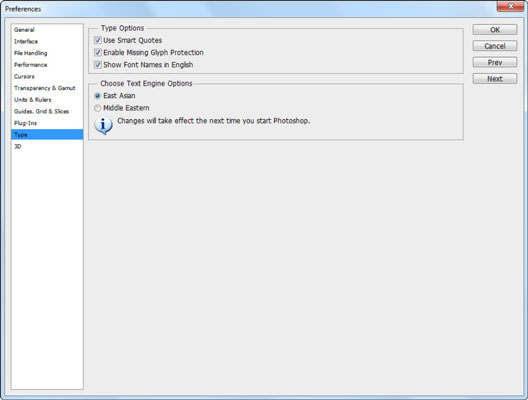Plug-Ins sind Mini-Softwareprogramme, die Photoshop CS6 Funktionen hinzufügen. Im Ordner Plug-Ins speichert Photoshop alle Ihre Filter und anderen Plug-In-Add-Ons. Bei der Installation von Photoshop wird ein Standardordner erstellt.
Photoshop CS6 ermöglicht es Ihnen, neben dem eigenen Plug-Ins-Ordner einen zusätzlichen Ordner zum Durchsuchen anzugeben. Dieser zusätzliche Ordner kann nützlich sein, wenn Sie Ihre Add-Ons von Drittanbietern von den nativen Plug-Ins von Photoshop getrennt halten möchten.
Ein Hilfs-Plug-Ins-Verzeichnis (nicht im Photoshop-eigenen Plug-Ins-Ordner verschachtelt) kann die Verwaltung dieser zusätzlichen Filter vereinfachen dieses Dialogfeld.
Sie können diese Option auch verwenden, wenn Sie einige Plug-Ins für eine andere Anwendung installiert haben und diese mit Photoshop teilen möchten, ohne zusätzliche Kopien in Ihrem Photoshop Plug-In-Verzeichnis erstellen zu müssen.
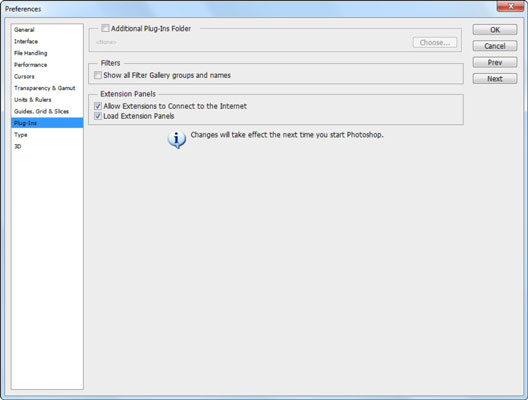
Hier sind ein paar Tipps zur Verwendung von Plug-Ins:
-
So aktivieren Sie einen neuen Plug-In-Ordner: Aktivieren Sie das Kontrollkästchen Additional Plug-Ins Folder. Navigieren Sie im angezeigten Dialogfeld zu dem Ordner, den Sie verwenden möchten, und wählen Sie ihn aus. Klicken Sie auf Auswählen. Anschließend müssen Sie Photoshop beenden und das Programm neu starten, um das neue Verzeichnis zu aktivieren.
-
Wenn Sie ein Plug-In oder einen Ordner deaktivieren möchten: Verwenden Sie eine Tilde (~) als erstes Zeichen des Plug-In- oder Ordnernamens. Photoshop ignoriert die angegebenen Plug-Ins oder Ordner. Entfernen Sie einfach die Tilde aus dem Namen, um das Plug-In oder den Ordner zu aktivieren. Dies kann praktisch sein, wenn Sie einen Programmfehler haben und Ihre Plug-Ins deaktivieren möchten, um festzustellen, ob sie das Problem verursachen.
-
Filter: Aktivieren Sie die Option Alle Filtergaleriegruppen und -namen anzeigen, um die Filtergruppen wie Künstlerisch, Pinselstriche und Skizze wieder in das Filtermenü und nicht nur in die Filtergalerie zu bringen.
-
Erweiterungspanels: Wählen Sie aus, ob Erweiterungspanels wie Kuler für Updates und neue Extras eine Verbindung zum Internet herstellen dürfen. Wählen Sie außerdem aus, ob Ihre Erweiterungspanels geladen werden sollen, wenn Sie Photoshop starten.
Mit den Typeinstellungen können Sie Ihre Schriftartoptionen wie folgt festlegen:
-
Verwenden Sie intelligente Anführungszeichen : Intelligente Anführungszeichen sind die geschweiften Anführungszeichen, die Typografen für Anführungszeichen und Apostrophe verwenden. Für Abkürzungen für Fuß und Zoll sollten gerade Anführungszeichen verwendet werden.
-
Text-Engine-Optionen anzeigen: Photoshop zeigt entweder ostasiatische (europäische und erweiterte ostasiatische Sprachen) oder nahöstliche (europäische, arabische, hebräische) Textoptionen in den Zeichen- und Absatzbedienfeldern an.
-
Schutz vor fehlenden Glyphen aktivieren: Wenn bestimmte Glyphen (Zeichen) fehlen, nimmt Photoshop eine Ersetzung vor, wenn diese Option ausgewählt ist.
-
Schriftnamen in Englisch anzeigen : Photoshop zeigt asiatische Schriftnamen in Englisch an, wenn diese Option ausgewählt ist (und Sie die Option Asiatischen Text anzeigen auswählen).