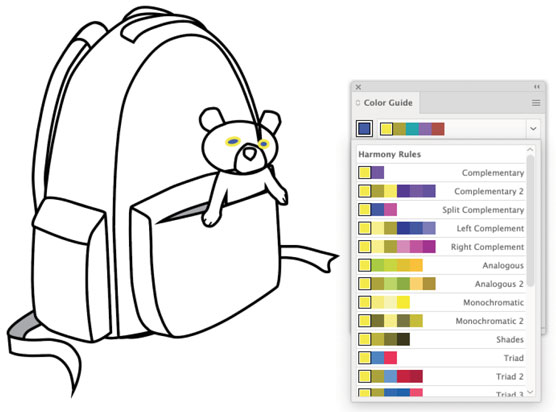Was ist, wenn Sie Hilfe bei der Farbauswahl in Adobe Illustrator CC benötigen ? Illustrator verfügt über mehrere Bedienfelder, die Sie beim Hinzufügen von Farbe zu Bildern unterstützen können: das Bedienfeld „Farbhilfe“ und das Bedienfeld „Farbthemen“.
Farbberatung einholen
Das Bedienfeld „Farbhilfe“ generiert einen Satz von Farbfeldern, die gut zu einer von Ihnen definierten Grundfarbe passen. Dieser Farbsatz passt sich chamäleonartig an, wenn Sie Farben zu Ihrer Illustration hinzufügen (oder löschen). Wenn Sie neue Farben zuweisen, ändert sich das Farbhilfebedienfeld.
Um das Farbhilfe-Bedienfeld anzuzeigen, wählen Sie Fenster→Farbhilfe. Das Dropdown-Menü am oberen Rand des Bedienfelds, wie in der folgenden Abbildung gezeigt, zeigt verschiedene Farbgruppen, die mit verschiedenen Harmonieregeln generiert wurden — Möglichkeiten zum Generieren von Komplementärfarben zu den ausgewählten Farben basierend auf der Anwendung unterschiedlicher mathematischer Berechnungen auf numerische Darstellungen von Farben .
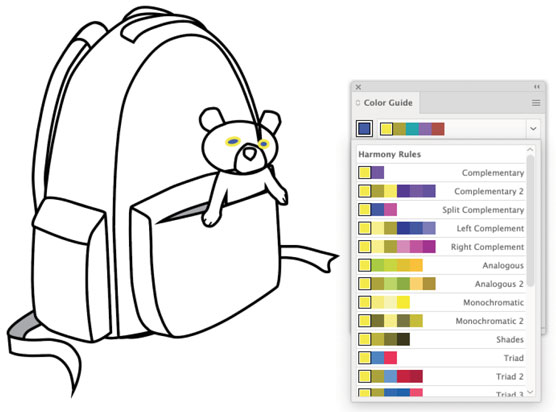
Farbberatung aus dem Farbleitfaden-Bedienfeld einholen.
Das Menü des Farbleitfaden-Bedienfelds bietet eine Mikrosteuerung über die angezeigten Farben sowie Optionen zum Speichern von Sätzen generierter Farben:
- Studenten der Farbtheorie werden die Menüoption „Farben bearbeiten“ im Bedienfeld „Farbhilfe“ hilfreich finden. Wenn Sie diese Option wählen, wird ein Fenster angezeigt, in dem Sie die Art und Weise, wie Farben für die Farbhilfe generiert werden, wie abgebildet dynamisch anpassen können.

Das Fenster Farben bearbeiten.
- Das Werkzeug Farbgruppe im Farbfeldbedienfeld speichern fügt den Farbsatz oben in der Farbhilfe dem Farbfeldbedienfeld des Dokuments hinzu. Dieses Panel wird zusammen mit dem Dokument gespeichert.
- Im Dialogfeld Farbhilfslinien-Optionen können Sie festlegen, wie viele Farben in der Farbhilfslinie generiert werden und wie genau sie den im geöffneten Dokument verwendeten Farben entsprechen.
Styling mit Adobe Color-Designs
Das Farbthemenbedienfeld von Illustrator integriert Adobe Color , das kostenlose Tool zum Generieren von Farbschemata, das ganz oben auf meiner Liste kostenloser Online-Grafikdesign-Tools steht.
Adobe Color bietet Ihnen Zugriff auf durchsuchbare freigegebene Farbschemata und erleichtert das Erstellen eigener Farbsätze, auch aus hochgeladenen Fotos. Jeder kann es benutzen – und auch hier ist es kostenlos! Wenn Sie jedoch Adobe Illustrator CC in irgendeiner Form lizenzieren, können Sie sich bei Adobe Color anmelden und Farbschemata speichern. (Um Farbschemata zu speichern, benötigen Sie ein Abonnement von Adobe CC.)
Adobe Color ist sowohl eine vollwertige als auch eine intuitive App, daher werde ich hier nicht dokumentieren, wie es funktioniert. Ich denke, Sie können es gründlich auf eigene Faust erkunden. Nachdem Sie Farbschemata in Adobe Color erstellt haben, können Sie auf diese Designs zugreifen (sowie eigene oder verwendete gemeinsame Designs erstellen), indem Sie Fenster→Farbdesigns wählen.
So können Sie die kreative Kraft von Adobe Color nutzen:
- Um Adobe Color aus Illustrator zum Erstellen neuer Designs zu verwenden, klicken Sie im Bedienfeld „Adobe Color-Designs“ auf die Registerkarte „Erstellen“.
- Um freigegebene Designs zu verwenden, klicken Sie auf die Registerkarte "Erkunden".
- Um auf gespeicherte Farbdesigns zuzugreifen, wählen Sie Windows→Farbdesigns und wählen Sie die Registerkarte Meine Designs.
- Um auf ein freigegebenes Design zuzugreifen, klicken Sie auf die Registerkarte Entdecken. Wenn Sie nach dem Starten von Illustrator ein Design in Farbdesigns hinzufügen, aktualisieren Sie das Browserfenster, in dem Adobe ausgeführt wird, um die neuesten Designs zu aktualisieren und hinzuzufügen.
- Um eine etwas verkürzte Benutzeroberfläche zum Erstellen eines neuen Themas zu verwenden, wählen Sie die Registerkarte Erstellen. (Das Erstellen neuer Designs ist jedoch einfacher, wenn Sie die Online-Vollversion von Adobe Color verwenden.)
Nachdem Sie ein Design oder mehrere Designs gefunden haben, die Sie für Ihre Illustration verwenden möchten, wenden Sie die folgenden Techniken an, um Farben aus einem Design auf der Registerkarte "Durchsuchen" oder "Meine Designs" auf Objekte in einem Dokument anzuwenden:
- Um eine Farbe aus einem Design auf eine ausgewählte Füllung anzuwenden, wählen Sie eine Füllung im Steuerungsbedienfeld oder im Werkzeugbedienfeld aus und klicken Sie dann im Adobe-Benutzerdefinierten Designsbedienfeld (Registerkarte „Meine Designs“) auf die Farbe. In der folgenden Abbildung wende ich eine Füllung aus meinem Thema Kuscheltiere an.

Anwenden einer Füllfarbe aus einem benutzerdefinierten Farbdesign.
- Um eine Farbe aus einem Design auf einen ausgewählten Strich anzuwenden, wählen Sie einen Strich im Steuerungsbedienfeld oder im Werkzeugbedienfeld aus und klicken Sie dann im Adobe-Benutzerdefinierten Designs-Bedienfeld (Registerkarte „Meine Designs“) auf die Farbe. In der folgenden Abbildung wende ich eine Füllung aus einem freigegebenen Farbdesign an.

Anwenden einer Strichfarbe aus einem gemeinsamen Farbdesign.
- Um Farben im Adobe-Farbdesign-Bedienfeld zum Farbfeldbedienfeld Ihres Dokuments hinzuzufügen, klicken Sie auf die Ellipsen unter einem Design, um ein Popup-Menü zu öffnen, und wählen Sie wie abgebildet Zu Farbfeldern hinzufügen.

Hinzufügen eines Farbdesigns zum Farbfeldbedienfeld für ein Dokument.
- Um eine einzelne Farbe (oder ausgewählte Farben) aus einem in Ihrem Illustrator-Dokument verfügbaren Design hinzuzufügen, klicken Sie auf die Farbe, um sie zu aktivieren, und ziehen Sie sie wie abgebildet aus dem Werkzeug-, Eigenschaften- oder Steuerungsbedienfeld in das Farbfeldbedienfeld.

Hinzufügen einer einzelnen Farbe aus einem Design zum Farbfeldbedienfeld für ein Dokument.