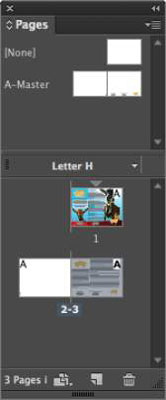Im Standardlayout in InDesign sehen Sie einen großen Bereich für das Dokument. Rechts neben dem Dokument befinden sich mehrere Bedienfelder , die am Rand des Arbeitsbereichs einrasten – Bedienfelder, die am Rand des Arbeitsbereichs angebracht sind, gelten als angedockt . Panels werden verwendet, um die Veröffentlichung zu steuern und Elemente auf Seiten zu bearbeiten. Panels können maximiert, minimiert, verschoben oder ganz geschlossen werden.
Um ein Panel zu erweitern, können Sie einfach auf den Panelnamen klicken und es wird erweitert. Die erweiterten Panels werden automatisch wieder ausgeblendet, wenn ein anderes Panel ausgewählt wird.
Wenn Sie lieber mit allen Bedienfeldern arbeiten möchten, klicken Sie einfach auf die nach links weisenden Doppelpfeile in der grauen Leiste über den Bedienfeldern. Sie können alle Bedienfelder wieder reduzieren, indem Sie auf die nach rechts weisenden Doppelpfeile in der grauen Leiste über den erweiterten Bedienfeldern klicken.
Auch wenn einige InDesign-Bedienfelder unterschiedliche Funktionen ausführen, werden ähnliche Bedienfelder je nach Verwendungszweck gruppiert. Sie können die Gruppierungen ändern, indem Sie auf die Registerkarte eines Bedienfelds klicken und diese in eine andere Gruppierung ziehen.
Einige Bedienfelder ändern sich, wenn Sie bestimmte Inhaltstypen auf einer InDesign-Seite bearbeiten. Sehen Sie sich zunächst kurz zwei allgemeine InDesign-Bedienfelder an: Steuerung und Seiten.
Schalttafel
Das Steuerungsbedienfeld, das sich oben im Dokumentfenster befindet, wird verwendet, um fast jedes Element zu bearbeiten, das Sie in InDesign ausgewählt haben, wie in dieser Abbildung für das Textwerkzeug gezeigt. Dieses Bedienfeld ist kontextsensitiv und ändert sich daher je nachdem, welches Element Sie auf einer Seite ausgewählt haben.
Wenn Sie beispielsweise Text in einem Rahmen auf der Seite ausgewählt haben, werden im Steuerungsbedienfeld Optionen angezeigt, mit denen Sie den Text bearbeiten können. Wenn Sie eine Form ausgewählt haben, werden im Bedienfeld Optionen angezeigt, mit denen Sie die Form ändern können.

Diese Abbildung zeigt das Bedienfeld, wenn ein Rahmen mit dem Auswahlwerkzeug ausgewählt wird. Im Menü des Bedienfelds können Sie Optionen für den Rahmen auswählen.

Seitenbedienfeld
Sie können Seiten steuern, indem Sie das Seitenbedienfeld verwenden, wie in der Abbildung gezeigt. In diesem Bereich können Sie Seiten in Ihrem Dokument anordnen, hinzufügen und löschen. Wenn Sie elektronische Dokumente erstellen, können Sie das Seitenbedienfeld auch verwenden, um alternative Layouts für vertikale und horizontale Anzeigen auf einem Tablet zu erstellen. Sie können mit diesem Bedienfeld auch zwischen den Seiten navigieren.
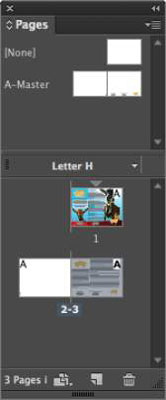
Sie können auch Seiten hinzufügen und löschen, indem Sie Layout→Seiten wählen und sogar eine Tastenkombination verwenden, um Seiten hinzuzufügen, Strg+Shift+P (Windows) oder Cmd+Shift+P (Mac).
Sie können alle geöffneten Bedienfelder (einschließlich der Systemsteuerung) ausblenden, indem Sie die Tabulatortaste drücken. Drücken Sie die Tabulatortaste, damit sie zur Ansicht zurückkehren. In InDesign CC können Sie Werkzeuge und Bedienfelder ausgeblendet lassen und bei Bedarf darauf zugreifen, indem Sie den Cursor auf die linke oder rechte Seite des Arbeitsbereichs bewegen.
Bewegen Sie den Mauszeiger über den dünnen vertikalen grauen Balken auf beiden Seiten, und die Werkzeuge oder Bedienfelder (je nachdem, auf welcher Seite des Arbeitsbereichs Sie sich befinden) werden wieder angezeigt! Sie verschwinden übrigens wieder, nachdem Sie den Bereich verlassen haben.
Sie können durch die Seiten des Dokuments navigieren, indem Sie die Links- und Rechtspfeiltasten auf beiden Seiten der Seitenzahl in der unteren linken Ecke des Dokumentfensters verwenden. Sie können auch zu einer bestimmten Seite wechseln, indem Sie eine Seitenzahl in das Seitenfeld eingeben und die Eingabe-/Eingabetaste drücken oder die Seite aus der Dropdown-Liste in der unteren linken Ecke des Dokumentfensters auswählen.