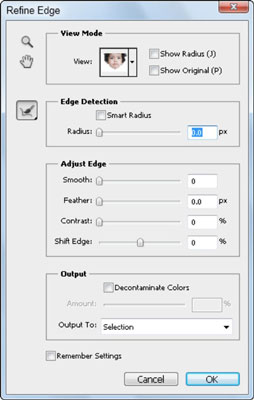Mit der verbesserten Funktion „Kante verfeinern“ in Adobe Photoshop CS5 können Sie eine Vorschau Ihrer Änderungen anzeigen, während Sie sie vornehmen. Es ist in der Optionsleiste oben im Photoshop-Fenster verfügbar, wenn ein Auswahlwerkzeug aktiv ist.
Gehen Sie wie folgt vor, um die Funktion „Kante verfeinern“ zu verwenden:
Eine Auswahl treffen.
Klicken Sie bei aktivem Auswahlwerkzeug in der Optionsleiste oben im Photoshop-Fenster auf die Schaltfläche „Kante verfeinern“.
Das Dialogfeld „Kante verfeinern“ wird angezeigt.
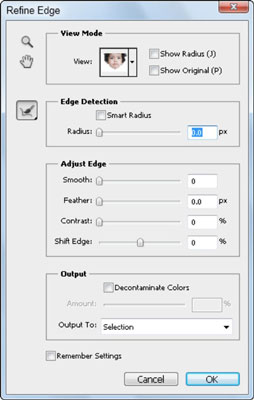
Optimieren Sie die Kanten einer Auswahl mit dem Dialogfeld "Kante verfeinern".
Vorschaumethode auswählen
Wählen Sie eine Vorschaumethode aus, indem Sie das Dropdown-Menü Ansicht oben im Dialogfeld Kante verfeinern auswählen. Auf Weiß ist die Standardeinstellung. Es zeigt Ihre Auswahl so an, wie sie auf weißem Hintergrund erscheinen würde. Mach dir keine Sorge! Der Rest Ihres Bildes wurde nicht entfernt; Diese Vorschau hilft Ihnen, die Auswirkungen dieser Funktion besser zu sehen.
Mit Kantenerkennung anpassen
Der Abschnitt Kantenerkennung bietet Ihnen die Möglichkeit, die Selektionskante zu verfeinern.
Radius verfeinern verwenden
Um die Auswahl weiter zu verbessern, klicken Sie auf das Werkzeug Radius verfeinern. Durch Drücken der rechten (]) oder linken Klammertaste ([) können Sie die Größe des Werkzeugs Radius verfeinern vergrößern oder verkleinern und Ihre Kantenauswahl bearbeiten, indem Sie die Kante davon malen.
Wenn Ihre Ergebnisse etwas zu drastisch sind, halten Sie die Alt- oder Wahltaste gedrückt, während Sie erneut mit dem Werkzeug Radius verfeinern über den Bereich malen. Dies ist besonders hilfreich, um eine Auswahl an Haaren oder Fellen zu erstellen.

Verwenden Sie das Werkzeug Radius verfeinern, um schwierige Auswahlen einfacher zu erstellen.
Passen Sie Edge an, um zu verfeinern
Weitere Verfeinerungen finden Sie im Abschnitt „Kante anpassen“ des Dialogfelds „Kante verfeinern“:
-
Glätten: Reduziert unregelmäßige Bereiche in der Auswahlgrenze.
-
Feder: Erzeugt einen Übergang mit weichen Kanten zwischen der Auswahl und den umgebenden Pixeln.
-
Kontrast: Schärft die Auswahlkanten und entfernt unscharfe Artefakte.
-
Kante verschieben: Verkleinert oder erweitert, um die Auswahlgrenze zu verkleinern oder zu vergrößern.
Farbdekontamination
Die Farbdekontamination kann unerwünschte Artefakte erzeugen. Wenn diese Option aktiviert ist, wird die Ausgabeoption so eingestellt, dass eine neue Ebene erstellt wird, wodurch das Überschreiben der ursprünglichen Farbpixel vermieden wird.
Ausgabe
Neu in Photoshop CS5 ist die Möglichkeit, auszuwählen, wie Auswahlen implementiert werden sollen: beispielsweise nur Auswahlkanten, eine neue Ebene oder eine Ebenenmaske. Hier sind Ihre Ausgabeoptionen im Dropdown-Menü Ausgabe an:
-
Selektion: Die typische Selektion einer gestrichelten Selektion, die als Marschameisen bezeichnet wird.
-
Ebenenmaske: Erstellt eine Maske auf der aktiven Ebene.
-
Neue Ebene: Dupliziert die aktive Ebene und wendet die verfeinerte Auswahl auf die Transparenz der Ebene an.
-
Neue Ebene mit Maske: Dupliziert die aktive Ebene und verwendet die verfeinerte Auswahl oder Maske als Ebenenmaske.
-
Neues Dokument: Entspricht der Option Neue Ebene, erstellt jedoch die neue Ebene in einem neuen Dokument.
-
Neues Dokument mit Maske: Entspricht der Option Neue Ebene mit Maske, erstellt jedoch die neue Ebene in einem neuen Dokument.
Um auf Nummer sicher zu gehen, wählen Sie im Dropdown-Menü Ausgabe in die Option Ebenenmaske aus. Mit dieser Option können Sie die Ebenenmaske bearbeiten, indem Sie die Malwerkzeuge wie beim Maskenschnellwerkzeug verwenden oder die Maske deaktivieren (indem Sie im Ebenenbedienfeld bei gedrückter Umschalttaste auf die Maske klicken).
Wenn Sie hart gearbeitet haben, um die perfekte Auswahl zu treffen, vergessen Sie nicht, das Kontrollkästchen Einstellungen speichern zu aktivieren, damit Ihre Einstellungen beim nächsten Öffnen des Dialogfelds Kante verfeinern übernommen werden.