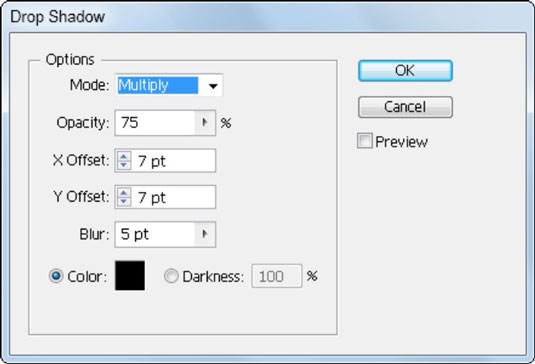Das Anwenden eines Schlagschatteneffekts in Adobe Creative Suite 5 (Adobe CS5) Illustrator ist eine schnelle und einfache Möglichkeit, Ihrem Kunstwerk Dimension und ein wenig Raffinesse zu verleihen. Die Interaktion zwischen dem Objekt mit dem Schlagschatten und den darunter liegenden Objekten kann einen interessanten Look erzeugen. Um den Schlagschatten-Effekt zu einer Illustration hinzuzufügen, gehen Sie folgendermaßen vor:
Wählen Sie das Objekt (oder die Objekte) aus, auf das der Schlagschatten angewendet werden soll.
Wählen Sie Effekt → Stilisieren → Schlagschatten.
Aktivieren Sie im angezeigten Dialogfeld Schlagschatten das Kontrollkästchen Vorschau in der oberen rechten Ecke.
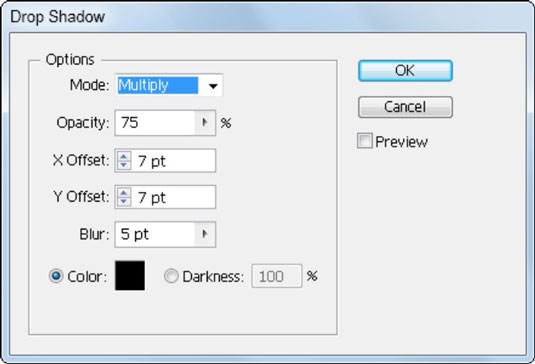
Das Dialogfeld Schlagschatten enthält die Optionen und die Vorschau des Effekts.
Sie sehen nun, wie der Schlagschatten angewendet wird, während Sie Änderungen vornehmen.
Wählen Sie im Dialogfeld aus den folgenden Optionen:
-
Modus: Wählen Sie einen Mischmodus aus dieser Dropdown-Liste aus, um festzulegen, wie das ausgewählte Objekt mit den darunter liegenden Objekten interagieren soll. Der Standardwert ist Multiplizieren, was gut funktioniert – der Effekt ähnelt dem Färben mit einem magischen Marker.
-
Deckkraft: Geben Sie einen Wert ein oder verwenden Sie die Dropdown-Liste, um festzulegen, wie undurchsichtig oder transparent der Schlagschatten sein soll. Wenn es zu stark ist, wählen Sie eine niedrigere Menge.
-
Offset: Geben Sie einen Wert ein, um zu bestimmen, wie nah der Schatten am Objekt liegt. Wenn Sie mit Text oder kleinen Grafiken arbeiten, sehen kleinere Werte (und kürzere Schatten) am besten aus. Andernfalls kann der Schlagschatten wie ein großer, undefinierbarer Klumpen aussehen.
Der X-Offset verschiebt den Schatten von links nach rechts und der Y-Offset nach oben oder unten. Sie können negative oder positive Zahlen eingeben.
-
Weichzeichnen: Verwenden Sie Weichzeichnen, um zu steuern, wie unscharf die Kanten des Schattens sind. Ein niedrigerer Wert macht die Kante des Schattens definierter.
-
Farbe und Dunkelheit: Wählen Sie das Optionsfeld Farbe aus, um eine benutzerdefinierte Farbe für den Schlagschatten auszuwählen. Wählen Sie das Optionsfeld „Dunkelheit“ aus, um dem Schlagschatten mehr Schwarz hinzuzufügen. Null Prozent ist der niedrigste Schwarzanteil und 100 Prozent der höchste.
Standardmäßig basiert die Farbe des Schattens sozusagen auf der Farbe Ihres Objekts – die Option „Dunkelheit“ spielt bei dieser Aufgabe ebenfalls eine Rolle. Standardmäßig besteht der Schatten aus der Farbe des Objekts, wenn es einfarbig ist. Mehrfarbige Objekte haben einen grauen Schatten.
Wenn Sie fertig sind, klicken Sie auf OK, um das Dialogfeld zu schließen.