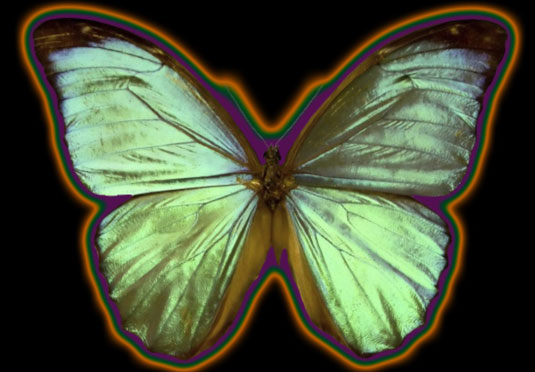In Adobe Photoshop CS6 besitzen die inneren und äußeren Leuchteffekte viele der gleichen Einstellungen wie die Schatten. Im Gegensatz zu Schatten bieten Glühen jedoch die Möglichkeit, einen Farbverlauf zu verwenden, der einen interessanten Halo-Effekt erzeugen kann.
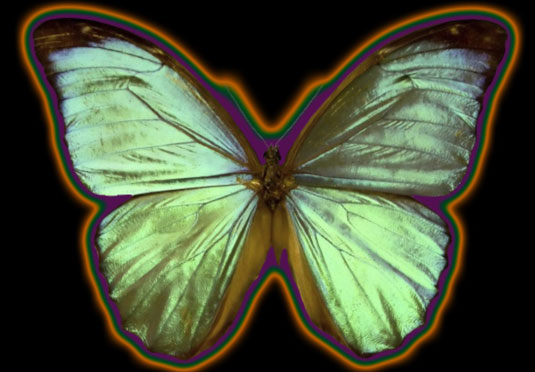
Bildnachweis: ©iStockphoto.com/imv Bild #2053920
Befolgen Sie diese Schritte, um Ihr eigenes Leuchten zu bearbeiten:
Doppelklicken Sie auf die Ebenenminiatur oder das Ebenenstilsymbol (das fx-Symbol).
Das Dialogfeld Ebenenstil wird geöffnet.
Klicken Sie auf den Namen des Effekts und legen Sie die Einstellungen für Mischmodus, Deckkraft, Farbe, Verteilung und Größe fest.
Wenn Sie einen inneren Glüheffekt bearbeiten, sehen Sie die Optionen Quelle (Mitte oder Kante) und Drosselung anstelle von Ausbreitung. Die Option Center wendet das Leuchten auf das gesamte Bild mit Ausnahme der Kante an, während die Option Edge nur auf die Kante des Elements angewendet wird. Die Choke-Option verhält sich ähnlich wie die Spread-Option.
Wenn Sie anstelle einer Volltonfarbe einen Farbverlauf verwenden möchten, wählen Sie einen voreingestellten Farbverlauf aus dem Dropdown-Bedienfeld „Farbverlauf“ aus oder klicken Sie auf die Schaltfläche „Farbverlaufseditor“, um Ihren eigenen Farbverlauf zu bearbeiten oder zu erstellen.
Wählen Sie in der Option Technik entweder die Einstellung Weicher oder Präzise.
Wählen Sie Weicher, um einen verschwommenen Glanz zu erzielen. Diese Option behält keine detaillierten Kanten des Elements bei.
Wählen Sie „Präzise“, um einen Glanz zu erzeugen, der sich gut für Elemente mit harten Kanten eignet, z. B. für Schrift. Diese Option behält die Details bei.
Verwenden Sie die Optionen Bereich und Jitter für die Kontureinstellung.
Nachdem Sie Ihre Effekteinstellungen verfeinert haben, klicken Sie auf OK.
Ihr Effekt ist bearbeitet und bereit zu rocken.