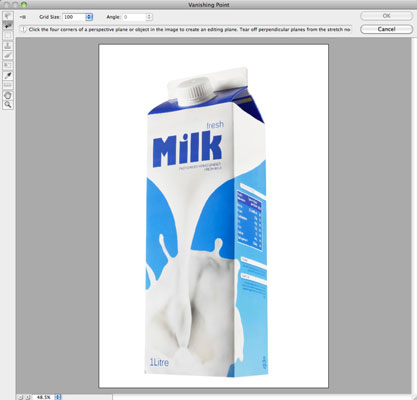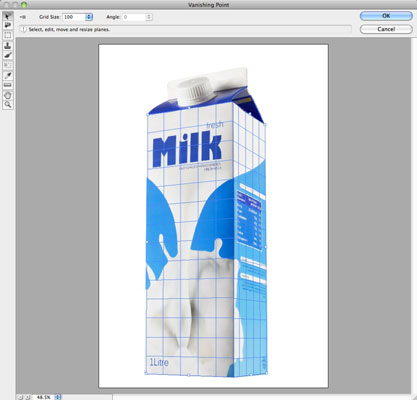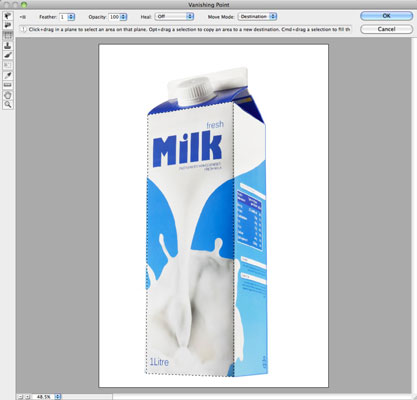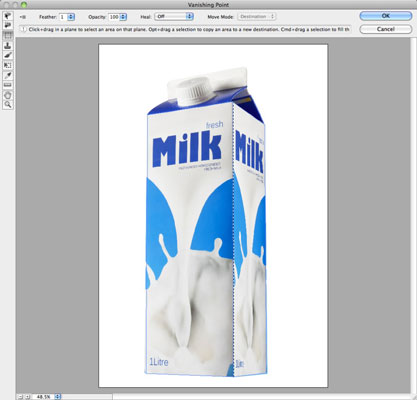Mit dem Befehl „Fluchtpunkt“ in Photoshop CS6 können Sie Bilder mit perspektivischen Ebenen realistisch bearbeiten. Mit Fluchtpunkt legen Sie die Ebenen in Ihren Bildern fest und fügen dann mithilfe verschiedener Techniken Objekte auf diesen Ebenen hinzu oder entfernen sie.
Öffnen Sie ein Bild, das bearbeitet werden muss.
Wenn Sie ein Element in das Dialogfeld "Fluchtpunkt" einfügen müssen, müssen Sie das Element kopieren, bevor Sie den Befehl "Fluchtpunkt" auswählen.
Wählen Sie Filter→Fluchtpunkt.
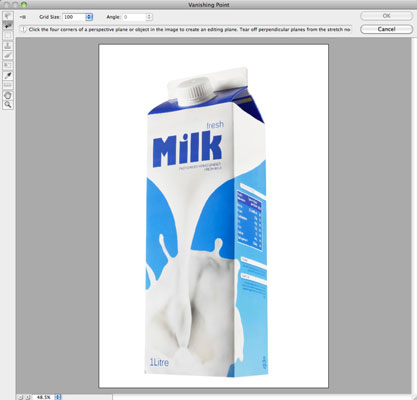
Bildnachweis: ©iStockphoto.com/craftvision Bild #15507019
Nehmen Sie das Werkzeug Ebene erstellen und klicken Sie dann auf jede der vier Ecken Ihrer Ebene, um Ihre Bearbeitungsoberfläche festzulegen.
Seien Sie bei der Angabe der Ebene auf Ihrem Bild genau.
Über der ebenen Fläche wird ein Begrenzungsrahmen mit Knoten an jeder Ecke und einem Gitter angezeigt. Verschieben Sie die Ebene oder ändern Sie ihre Größe, indem Sie die Werkzeuge Ebene erstellen oder Ebene bearbeiten verwenden. Photoshop informiert Sie, wenn Ihr Flugzeug ein Problem hat, indem es einen Begrenzungsrahmen und ein Gitter anzeigt. Wenn Sie ein problematisches Raster haben, passen Sie den Begrenzungsrahmen an, bis er blau wird, indem Sie einen Eckknoten verschieben.
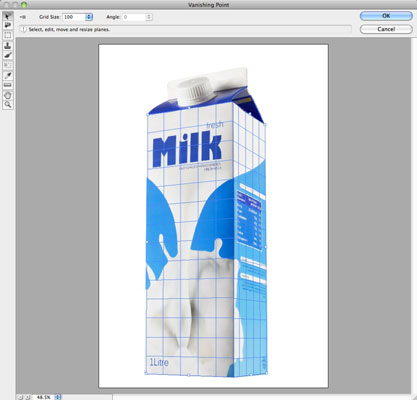
Bildnachweis: ©iStockphoto.com/craftvision Bild #15507019
Verwenden Sie den Schieberegler Rastergröße, auf den Sie durch Klicken auf den Doppelpfeil zugreifen, um die Größe der Rastereinheiten anzupassen, um die Ebene und das Raster besser mit den Elementen in Ihrem Bild auszurichten, wie z. B. Kacheln, Textur, Fenster oder Türen.
Wenn Sie möchten, können Sie das Werkzeug Ebene erstellen und Strg-Ziehen (Befehlstaste auf dem Mac) eines Kantenknotens der Ebene verwenden, um eine zusätzliche Ebene abzureißen.
Nachdem Sie Ihre Perspektivenebenen festgelegt haben, wählen Sie eine Bearbeitungsaufgabe aus:
-
Eine Auswahl treffen. Wenn Sie Ihre gesamte Ebene auswählen möchten, doppelklicken Sie einfach mit dem Auswahlwerkzeug.
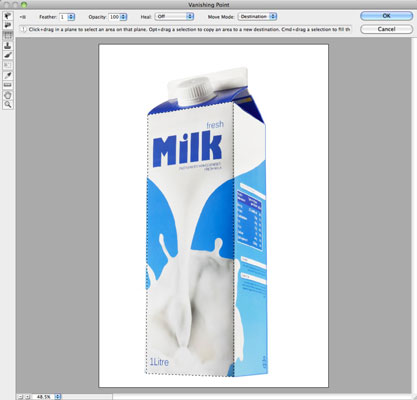
Bildnachweis: ©iStockphoto.com/craftvision Bild #15507019
-
Klon. Wählen Sie das Auswahlrechteck oder das Transformieren-Werkzeug aus und ziehen Sie die Auswahl bei gedrückter Alt-Taste (bei Mac bei gedrückter Wahltaste), um eine Kopie der Auswahl zu erstellen.
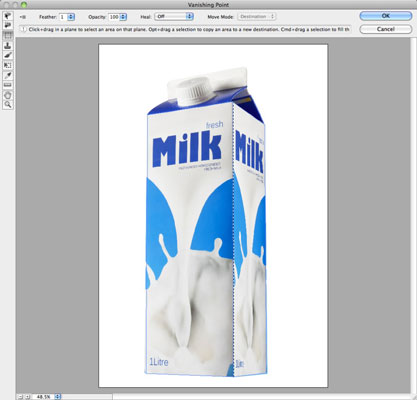
Bildnachweis: ©iStockphoto.com/craftvision Bild #15507019
Drücken Sie Strg+Z (Befehl+Z auf dem Mac), um den Vorgang rückgängig zu machen.
-
Verschieben Sie eine Auswahl. Schnappen Sie sich das Auswahlwerkzeug oder das Transformationswerkzeug und ziehen Sie die Auswahl. Halten Sie die Umschalttaste gedrückt, um die Bewegung einzuschränken.
-
Transformieren Sie eine Auswahl. Um die Auswahl zu skalieren, wählen Sie das Transformationswerkzeug aus, bewegen Sie den Cursor über einen Knoten und ziehen Sie. Zum Drehen bewegen Sie den Cursor neben einen Knoten, bis Sie einen gebogenen Doppelpfeil sehen.
-
Füllen Sie eine Auswahl mit einem Teil des Bildes. Ziehen Sie mit dem Auswahlwerkzeug bei gedrückter Strg-Taste (Befehlstaste auf dem Mac) und treffen Sie die gewünschte Auswahl als Quellbild.
-
Klonen Sie durch Stempeln mit einem Teil des Bildes. Klicken Sie mit dem Stempelwerkzeug bei gedrückter Alt-Taste (Wahltaste auf dem Mac) auf den Bereich, den Sie als Quelle für das Klonen definieren möchten. Ziehen Sie dann Ihre Maus auf den Teil des Bildes, in dem der Klon erscheinen soll.
-
Wählen Sie eine Heilungsoption aus. Mit der Option Aus können Sie ohne Überblendung klonen. Mit der Option Luminanz können Sie klonen, indem Sie die Beleuchtung und Schattierung der umgebenden Pixel verwenden, aber die Quellfarbe beibehalten. Mit der Option Ein können Sie durch Mischen klonen.
-
Mit Farbe malen. Wählen Sie das Pinselwerkzeug und legen Sie Ihre Optionen fest. Klicken Sie auf das Farbfeld Pinsel. Malen Sie, indem Sie innerhalb Ihres Bildes ziehen.
-
Fügen Sie ein kopiertes Element aus der Zwischenablage ein, bevor Sie den Befehl Fluchtpunkt auswählen. Drücken Sie Strg+V (Befehl+V auf dem Mac), um Ihr Element einzufügen. Positionieren Sie das Element mit Ihrem Auswahlwerkzeug.
-
Bewegen, messen und vergrößern, je nach Bedarf. Sie können auch auf das Dropdown-Menü Vergrößerung (Einblendmenü auf dem Mac) und die Plus- (+) und Minus-(–)-Schaltflächen am unteren Rand des Fensters zugreifen.
OK klicken.
Speichern Sie Ihr bearbeitetes Bild als native Photoshop- (.psd), TIFF- oder JPEG-Datei, um sicherzustellen, dass Ihre Perspektivenebenen gespeichert werden.

Bildnachweis: ©iStockphoto.com/craftvision Bild #15507019