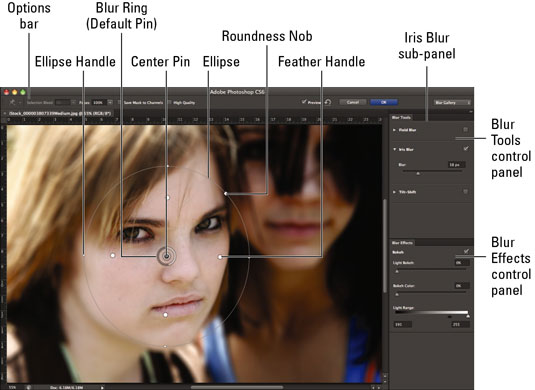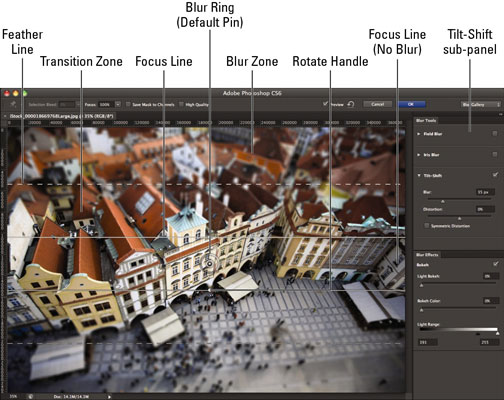Wenn Sie einen der drei neuen Weichzeichnungsfilter in Photoshop CS6 auswählen, greifen Sie auch auf zwei zugehörige Kontrollfelder zu, Weichzeichnungswerkzeuge und Weichzeichnungseffekte, die Ihre Optionen enthalten. Mit allen drei Filtern können Sie Spezialeffekte erstellen.
-
Feldunschärfe: Erzeugt eine allgemeine Unschärfe auf Ihrem Bild. Durch Hinzufügen zusätzlicher Kontrollpunkte oder Pins können Sie abgestufte Unschärfen von scharf bis unscharf erstellen.
-
Iris Blur: Erstellt einen Vignettenfokus, bei dem ein kreisförmiger Teil Ihres Bildes scharf bleibt, während der Rest unscharf wird.
-
Tilt-Shift-Unschärfe: Erzeugt eine Unschärfe, bei der die Mitte scharf ist und oben und unten (oder links und rechts) unscharf werden.
So wenden Sie die Unschärfefilter an:
Wählen Sie Filter→Unschärfe und wählen Sie Field Blur, Iris Blur oder Tilt-Shift Blur aus dem Untermenü.
Passen Sie im Bedienfeld „Unschärfe-Tools“ den gewünschten Grad an Unschärfe an.
Beachten Sie, dass Sie den Unschärfewert auch anpassen können, indem Sie den weißen Teil des Unschärferings ziehen.
Wenn Sie Tilt-Shift-Unschärfe gewählt haben, können Sie auch den Grad der Unschärfe-Verzerrung anpassen. Der Verzerrungswert wirkt sich nur auf die untere Unschärfezone aus. Wenn Sie die Option Symmetrische Verzerrung auswählen, können Sie Verzerrungen auf beide Richtungen anwenden.
Bei einer Tilt-Shift-Unschärfe ist der Bereich zwischen der Fokuslinie (durchgezogen) und der Federlinie (gestrichelt) die Übergangszone, in der die Unschärfe zwischen nicht verschwommen und verschwommen mit dem vollen Wert, den Sie in der Option „Unschärfe“ angegeben haben, verläuft .
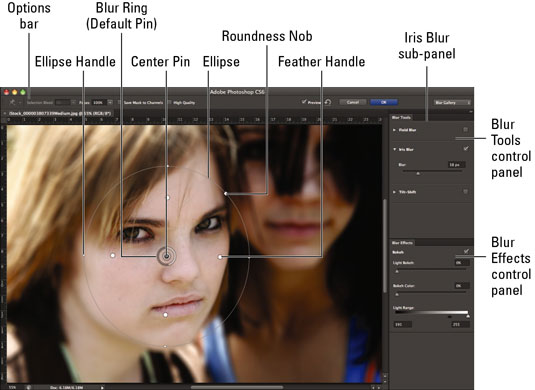
Bildnachweis: ©iStockphoto.com/Carasoyn Bild #3807339
Sie können jede Unschärfe im Kontrollfeld Unschärfe-Tools überprüfen, um sie ein- oder auszuschalten.
Passen Sie Ihre Effekte im Bedienfeld „Unschärfeeffekte“ an.
-
Licht-Bokeh : Bokeh ist ein ausgefallener Name für Unschärfe, wird jedoch zunehmend mit der ästhetischen Qualität der verschwommenen Lichtpunkte oder Reflexionen im Bild in Verbindung gebracht. In diesem Fall verstärkt die Einstellung diese hellen Bereiche.
-
Bokeh-Farbe: Geben Sie die Farbe Ihres Bokehs an. Null Prozent ist neutral, während 100 % am farbenprächtigsten ist.
-
Reichweite : Legt fest , welche Ebenen (0 bis 255) Helligkeit werden durch das Licht Bokeh beeinflusst. Ein kleinerer Bereich scheint am besten zu funktionieren.
Passen Sie die Steuerstifte, Griffe, Linien und Ellipsen auf dem Bild an. Hier ist, was ihre Manipulation bewirkt:
-
Ziehen Sie den mittleren Stift, um den Mittelpunkt Ihrer Unschärfe zu verschieben.
-
Fügen Sie Pins hinzu, indem Sie auf den Cursor klicken, wenn er als Stecknadelsymbol angezeigt wird.
-
Ein Pin auf einer Feldunschärfe verwischt das gesamte Bild. Sie können einen zweiten oder dritten oder mehrere Pins hinzufügen, um eine abgestufte Unschärfe zu erzielen. Wählen Sie jeden Pin aus und weisen Sie einen aufsteigenden Unschärfebetrag zu.
-
Löschen Sie einen Pin, indem Sie ihn auswählen und die Rücktaste (Entf-Taste auf dem Mac) drücken.
-
Passen Sie die Größe und Drehung des Fokus an, indem Sie die Ellipsengriffe auf einer Iris-Unschärfe ziehen.
-
Verschieben Sie auf der Ellipse einer Iris-Unschärfe die gefiederte Kante, indem Sie den Federgriff ziehen. Drücken Sie die Alt-Taste (Option auf dem Mac), um diese Ziehpunkte unabhängig voneinander zu verschieben.
-
Machen Sie bei einer Iris-Unschärfe die Ellipse quadratischer, indem Sie den Rundheits-Knopf ziehen.
-
Ziehen Sie bei einer Tilt-Shift-Unschärfe die Fokuslinie, um den Fokusbereich zu vergrößern oder zu verkleinern.
-
Ziehen Sie bei einer Tilt-Shift-Unschärfe in der Mitte der Fokuslinie, um den Fokusbereich zu drehen.
-
Ziehen Sie bei einer Tilt-Shift-Unschärfe an einer beliebigen Stelle entlang der Federlinie, um den Übergangsbereich zwischen fokussiert und unscharf zu vergrößern oder zu verkleinern.
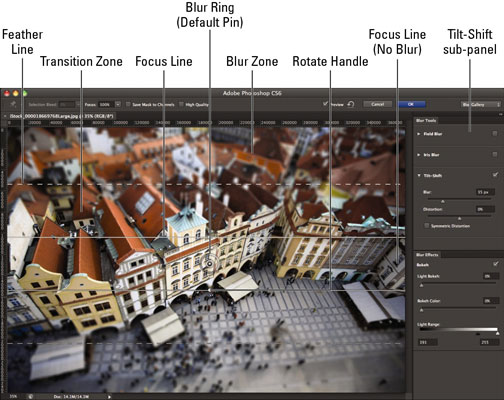
Bildnachweis: ©iStockphoto.com/Brankoksteski Bild #1866978
Geben Sie Ihre anderen Optionen in der Optionsleiste an:
-
Auswahlanschnitt: Wenn Sie vor der Auswahl einer Weichzeichnung eine Auswahl erstellt haben, können Sie angeben, wie stark der ausgewählte Bereich mit Ihren nicht ausgewählten Bereichen übergeht und anläuft.
-
Fokus: Diese Option behält den nicht verschwommenen Bereich eines bestimmten Pins bei, wenn Sie mehrere Pins haben. Dies ist eine Einstellung pro Pin.
-
Masken in Kanälen speichern: Wählen Sie diese Option, um eine Kanalmaske/einen Alphakanal zu erstellen, der Ihre Unschärfemaske enthält.
-
Hohe Qualität: Aktivieren Sie diese Option, um genauere Bokeh-Highlights zu erhalten
-
Vorschau: Klicken Sie auf Vorschau, um die Ansicht zwischen dem Originalbild und dem verschwommenen Bild umzuschalten.
-
Alle Pins entfernen (Symbol mit gebogenem Pfeil): Klicken Sie auf diese Option, um alle Ihre Pins zu löschen. Um einen einzelnen Pin zu entfernen, wählen Sie ihn aus und drücken Sie die Entf-Taste.
-
Abbrechen/OK: Klicken Sie hier, um die Unschärfe entweder abzubrechen oder zu akzeptieren. Beachten Sie, dass Photoshop einige Sekunden dauern kann, um Ihre Unschärfe zu verarbeiten, insbesondere bei einem großen Bild.
Wenn Ihnen das Aussehen der Dinge gefällt, klicken Sie in der Optionsleiste auf OK. Wenn nicht, drücken Sie in der Optionsleiste auf Abbrechen oder drücken Sie Esc, um auszusteigen.