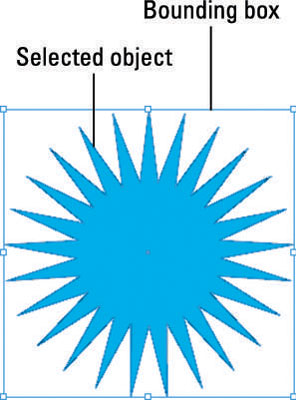Sie können in InDesign Grundformen über mehrere Panels bearbeiten und so originelle Formen erstellen und in einem Seitenlayout genau die Art von Design gestalten, die Sie benötigen. Sie sind nicht an vorgegebene Formen wie ein Quadrat oder ein Oval gebunden. Sie können diese Formen viel kompliziertere oder originellere Formen annehmen lassen.
Es gibt nur wenige Möglichkeiten, grundlegende Formen in InDesign zu bearbeiten. Sie können Formen bearbeiten und ihr Aussehen auf andere Weise manipulieren.
Ändern Sie die Größe mit dem Transformieren-Bedienfeld
Sie können die Größe einer Form ändern, indem Sie das Transformieren-Bedienfeld verwenden. Hier ist wie:

Wählen Sie mit dem Auswahlwerkzeug (dem durchgehenden schwarzen Pfeilwerkzeug, das zum Auswählen von Objekten verwendet wird) die Form aus, deren Größe Sie ändern möchten.
Wenn die Form ausgewählt ist, wird um sie herum ein Begrenzungsrahmen angezeigt. In dieser Abbildung sehen Sie eine ausgewählte Form.
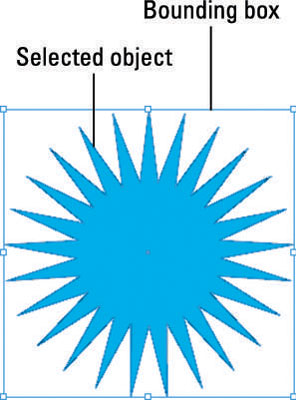
Öffnen Sie das Transformieren-Bedienfeld, indem Sie Fenster→Objekt und Layout→Transformieren wählen.
Geben Sie im angezeigten Transformieren-Bedienfeld unterschiedliche Zahlenwerte in die Felder B und H ein, um die Größe der Form zu ändern.
Die Form ändert die Größe auf der Seite automatisch auf die neuen Größenabmessungen, die Sie im Transformieren-Bedienfeld angeben.
Ändern der Größe mit dem Free Transform-Tool

Ändern Sie die Größe von Objekten in InDesign ganz einfach mithilfe des Tools Free Transform.
Führen Sie die folgenden Schritte aus, um die Größe eines ausgewählten Objekts mit dem Werkzeug „Frei transformieren“ zu ändern:
Stellen Sie sicher, dass nur das Objekt ausgewählt ist, dessen Größe Sie ändern möchten.
Gruppieren Sie mehrere Objekte, wenn Sie die Größe mehrerer Objekte gleichzeitig ändern möchten. Um Objekte zu gruppieren, wählen Sie ein Objekt aus und klicken Sie bei gedrückter Umschalttaste, um es der Auswahl hinzuzufügen, und drücken Sie dann Strg+G (Windows) bzw. Befehlstaste+G (Mac).
Wählen Sie das Werkzeug Frei transformieren.
Klicken Sie auf einen beliebigen Eckpunkt und ziehen Sie, um die Größe des Objekts zu ändern.
Halten Sie beim Ziehen die Umschalttaste gedrückt, damit die Objekte bei der Größenänderung proportional eingeschränkt bleiben.
Ändern des Strichs einer Form
Sie können den Strich der von Ihnen erstellten Formen ändern. Der Strich ist der Umriss, der um den Rand der Form herum angezeigt wird. Der Strich kann von keinem Strich bis zu einem sehr dicken Strich reichen und wird in Punktgrößen gemessen. Selbst wenn eine Kontur einen auf 0 Punkte gesetzten Strich hat, hat sie immer noch einen Strich – Sie können ihn nur nicht sehen.
Führen Sie diese Schritte aus, um den Strich Ihrer Formen zu bearbeiten:
Wählen Sie eine Form auf der Seite aus.
Um die ausgewählte Form wird ein Begrenzungsrahmen angezeigt.
Wählen Sie eine neue Breite für den Strich aus, indem Sie die Dropdown-Liste Strichstärke im Steuerungsbedienfeld verwenden.
Sobald ein Wert ausgewählt wird, ändert sich der Strich auf der Seite automatisch. Diese Zahl wird in Punkten gemessen. Sie verwenden einige der anderen Optionen in der folgenden Schrittliste.
Sie können in das Textfeld Strich klicken und manuell einen Zahlenwert für die Strichstärke eingeben. Je höher die eingegebene Zahl, desto dicker ist der Strich. Sie können den Stil des Strichs auch über das Steuerungsbedienfeld ändern, indem Sie die folgenden Schritte ausführen:
Wählen Sie bei ausgewählter Grundform den Strichtyp aus der Dropdown-Liste im Steuerungsbedienfeld und wählen Sie eine neue Linie aus.
Sobald ein Wert ausgewählt wird, ändert sich der Strich automatisch.
Wählen Sie in der Dropdown-Liste Strichstärke eine neue Linienstärke aus.
Wir haben zum Beispiel 10 Punkte gewählt. Die Form wird automatisch auf der Seite aktualisiert.
Wenn Sie benutzerdefinierte Striche erstellen möchten, können Sie weitere Optionen anzeigen, indem Sie Fenster→Stroke wählen. Wählen Sie das Bedienfeldmenü in der oberen rechten Ecke des Bedienfelds und wählen Sie Strichstile aus, und erstellen Sie dann einen neuen Stil. Sie können die Strich- und Lückengröße definieren.
Geben Sie einen Wert für einen geraden Strich oder mehrere Zahlen für benutzerdefinierte Striche für Karten, Diagramme, Faltmarken und mehr ein! Ihr benutzerdefinierter Strich wird im Strichbedienfeld angezeigt, nachdem Sie ihn erstellt haben.
Fügen Sie den Linien mit den Dropdown-Listen Start und Ende spezielle Enden hinzu. Sie können beispielsweise am Anfang oder Ende des Strichs eine Pfeilspitze oder einen großen Kreis hinzufügen. Mit den Schaltflächen Cap und Join können Sie die Form der Linienenden und deren Verbindung mit anderen Pfaden auswählen, wenn Sie mit komplexen Pfaden oder Formen arbeiten.