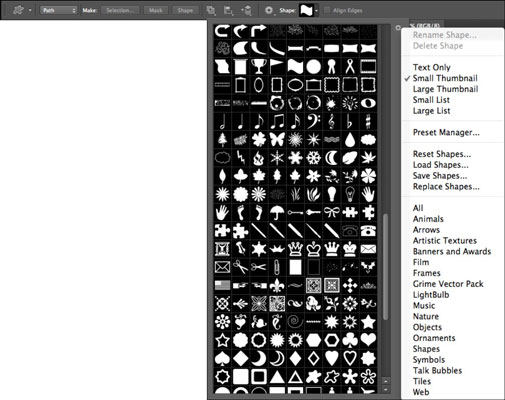In Adobe Photoshop Creative Suite 6 können Sie mit dem Formwerkzeug eine voreingestellte Form erstellen. Befolgen Sie diese Schritte, um kreativ eine grundlegende voreingestellte Form in Ihrem Dokument zu zeichnen:
Wählen Sie im Werkzeugbedienfeld ein Formwerkzeug aus.
Sie können auch U drücken und das Formwerkzeug aus der Optionsleiste auswählen. Sie können aus den folgenden Formwerkzeugen auswählen:
-
Rechteck/Ellipse: Das Rechteck und die Ellipse haben keine speziellen Parameter in der Optionsleiste; Beide verhalten sich jedoch ähnlich wie ihre Gegenstücke unter den Auswahlwerkzeugen.
Sie können beispielsweise die Umschalttaste gedrückt halten, während Sie eine Form ziehen, um ein perfektes Quadrat oder einen perfekten Kreis zu erzeugen. Halten Sie Umschalt+Alt (Umschalt+Option auf dem Mac) gedrückt, um die Form von der Mitte nach außen zu zeichnen. Sie haben andere Geometrieoptionen (Zahnradsymbol), mit denen Sie bestimmen können, wie Sie die Formen zeichnen (unbeschränkt, feste Größe, von der Mitte usw.).
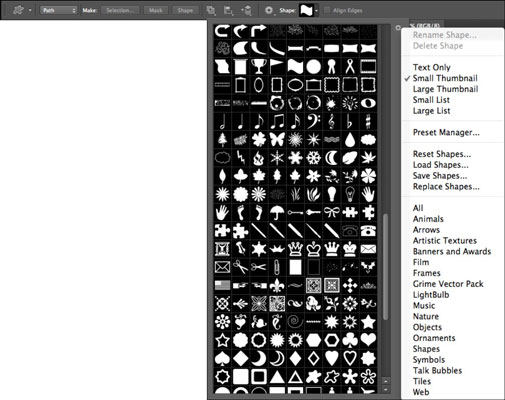
-
Abgerundetes Rechteck: Diese Form hat die gleichen Optionen wie die Rechteckform, mit der zusätzlichen Option, in der Sie den Radius des Kreises eingeben können, der zum Abrunden der Ecken des Rechtecks verwendet wird.
-
Polygon: Geben Sie die gewünschte Anzahl von Seiten (von 3 bis 100) für das Polygon sowie Geometrieoptionen an, z. B. Glatte Ecken. Und wenn Sie ein sternförmiges Polygon wünschen, können Sie auch angeben, wie stark eingerückt werden soll und ob diese Einzüge glatt sind.
-
Linie: Sie können der Linienform eine Breite von 1 bis 1.000 Pixel zuweisen. Sie können auch Parameter für eine Pfeilspitze an einem oder beiden Enden eingeben. Bei den Geometrieoptionen können Sie Breite, Länge und Konkavität der Pfeilspitzen angeben.
-
Benutzerdefiniert: Sie können aus zahlreichen voreingestellten benutzerdefinierten Formen auswählen. Wie bei jeder Form halten Sie die Umschalttaste gedrückt, um die Proportionen einzuschränken, oder die Alt-Taste (Option auf dem Mac), um von der Mitte nach außen zu zeichnen.
Wählen Sie den Modus für die Form, die Sie zeichnen möchten, aus dem Einblendmenü Werkzeugmodus in der Optionsleiste aus.
Hier ist eine Liste von Möglichkeiten, wie Sie eine Form erstellen können (alle Optionen befinden sich in der Optionsleiste):
-
Form: Erstellen Sie eine Form auf einer neuen Vektorformebene. Beachten Sie das quadratische Symbol auf der Formebene im Ebenenbedienfeld.
Der Formmodus ist eine gute Wahl, wenn Sie Ihre Formen in separaten Ebenen behalten möchten, damit Sie sie weiter bearbeiten können. Die Formen bleiben vollständig bearbeitbar, bis Sie sie in Pixel ändern, indem Sie Layer→Rasterize→Shape wählen.
-
Pfad : Wählen Sie Pfad , um eine Form mit einem Pfad zu erstellen, der über Ihrem Bild „schwebt“. Die Form wird als Pfad angezeigt, den Sie mit den Stiftwerkzeugen und dem Pfadebedienfeld bearbeiten können.
-
Pixel: Klicken Sie auf dieses Symbol, um einen geformten Bereich zu erstellen, der mit der Vordergrundfarbe gefüllt ist. Diese Option erzeugt keine Vektorform, sondern füllt die Form stattdessen mit Pixeln. Der Vorgang ähnelt dem Füllen einer Auswahl, die mit den rechteckigen oder elliptischen Auswahlwerkzeugen erstellt wurde, oder dem Malen auf Ihrer Leinwand mit einem Malwerkzeug.
Wenn Sie diesen Modus auswählen, enthält die Optionsleiste Optionen, mit denen Sie einen Füllmodus, die Transparenz des gefüllten Bereichs und die Option, den Bereich mit Anti-Aliasing zu versehen, angeben können. Sie können eine mit dieser Option erstellte Form nur bearbeiten, um die Pixel zu ändern.
-
Stellen Sie sicher, dass Sie eine neue Ebene erstellen, bevor Sie mit dem Pixelmodus zeichnen. Andernfalls zeichnen Sie Ihre Form auf der Ebene, die gerade in Ihrem Ebenenbedienfeld aktiv ist, und dies kann eine zukünftige Bearbeitung erschweren.