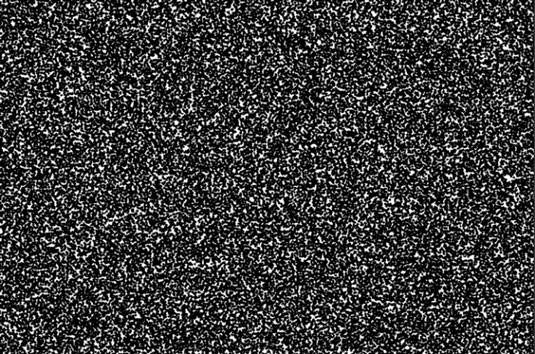Durch die Verwendung einiger Filter und eines Mischmodus in Adobe Photoshop CS6 können Sie jedem Bild etwas Regen oder Schnee hinzufügen. Befolgen Sie einfach diese Schritte, um entweder Regen oder Schnee zu erzeugen:
Öffnen Sie ein Farbbild. Wenn es sich derzeit nicht im RGB-Modus befindet, wählen Sie Bild→Modus→RGB-Farbe.

Bildnachweis: ©iStockphoto.com/GomezDavid Bild #4372328
Stellen Sie sicher, dass Sie sich im RGB-Modus befinden; Der in diesen Schritten verwendete Mischmodus funktioniert bei CMYK-Bildern nicht richtig.
Ziehen Sie die Hintergrundebene auf das Symbol Neue Ebene erstellen unten im Ebenenbedienfeld.
Sie sehen jetzt im Ebenenbedienfeld eine Ebene mit dem Namen Hintergrundkopie.
Doppelklicken Sie auf den Namen Hintergrundkopie und geben Sie Schnee ein.
Dies ist kein obligatorischer Schritt. Es hilft Ihnen nur, ultra-organisiert zu sein.
Stellen Sie zuerst Ihre Hintergrundfarbe auf Weiß ein. Wählen Sie bei aktivem Schnee-Layer Filter→Pixelate→Pointillize. Legen Sie im Dialogfeld die Zellengröße auf einen beliebigen Wert fest. OK klicken.
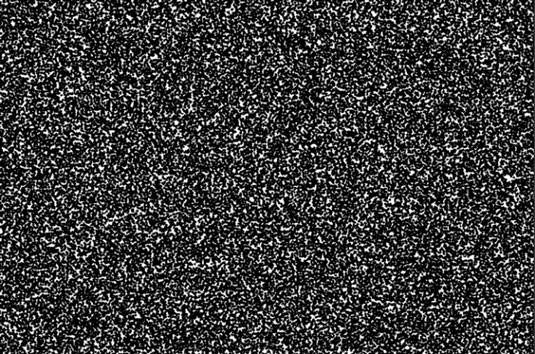
Je größer die Zellengröße, desto größer die Schneeflocken oder Regentropfen.
Bei Regen können Sie eine Zellengröße von 3 (das ist das Minimum) oder 4 versuchen. Bei Schnee versuchen Sie es mit einer größeren Zellengröße zwischen 6 und 9.
Wählen Sie auf der Schneeebene Image→Adjustments→Threshold. Schieben Sie den Schieberegler ganz nach rechts auf einen maximalen Wert von 255.
Diese Anpassung nimmt die farbigen Zellen und wandelt sie entweder in Schwarz oder Weiß um.
Bei Verwendung eines Werts von 255 werden alle Helligkeitswerte unter 255 schwarz und der verbleibende Wert wird weiß.
Wählen Sie auf der Schneeebene im Ebenenbedienfeld aus dem Einblendmenü „Modus“ die Option „Bildschirm“.

Bildnachweis: ©iStockphoto.com/GomezDavid Bild #4372328
Der Mischmodus Bildschirm hellt die Schneeebene auf, wo sie sich mit dem Hintergrund vermischt. Das Mischen mit schwarzen Pixeln hat keine Auswirkung; deshalb fallen sie aus.
Wählen Sie Filter→Unschärfe→Bewegungsunschärfe. Geben Sie im sich öffnenden Dialogfeld die Werte für Winkel und Abstand an.

Bildnachweis: ©iStockphoto.com/GomezDavid Bild #4372328
Wenn Sie möchten, dass der Wind stark weht, stellen Sie den Winkel diagonaler auf etwa 45 Grad ein. Wenn Sie möchten, dass der Niederschlag gerade nach unten kommt, stellen Sie den Winkel auf 90 Grad ein. Durch Festlegen des Abstands werden die in Schritt 4 erstellten pointillisierten Zellen verlängert, sodass sie etwas realistischer aussehen.
Beginnen Sie bei Schnee mit einem Bereich von etwa 8 bis 12 Pixeln. Beginnen Sie bei Regen etwas höher, etwa 15 bis 25 Pixel. Wenn Sie Regen erzeugen, fahren Sie mit Schritt 8 fort. Wenn Sie ein Schneemensch sind, sind Sie fertig.
Wählen Sie Filter→Sharpen→Unscharf maskieren.
Das Dialogfeld Unscharf maskieren wird angezeigt.
Geben Sie die Werte für Betrag, Radius und Schwellenwert an und klicken Sie auf OK.
Der Filter Unscharf maskieren erzeugt die Illusion, den Fokus des Bildes zu schärfen, indem der Kontrast zwischen den Pixeln erhöht wird.
Wählen Sie Filter→Unschärfe→Bewegungsunschärfe. Geben Sie im angezeigten Dialogfeld die Werte für Winkel und Abstand an.
Auch hier liegt der Winkel bei Ihnen, aber passen Sie ihn an den Wert an, den Sie in Schritt 7 verwendet haben. Stellen Sie die Entfernung so ein, wie Ihr Regen erscheinen soll – ein mäßiger Frühlingsregen oder ein sintflutartiger Regen nahe einem Hurrikan von Regenguss.

Bildnachweis: ©iStockphoto.com/GomezDavid Bild #4372328