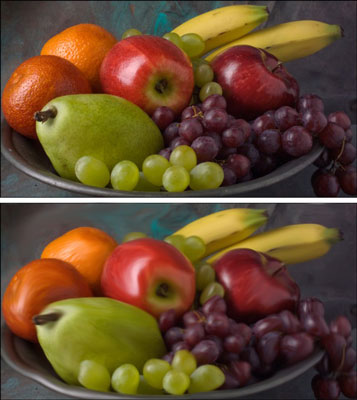Obwohl es zu den Fokuswerkzeugen in Photoshop CS6 gehört, kann das Verwischenwerkzeug zum Glätten verwendet werden. Dieses Werkzeug führt eher einen Warping-Effekt aus, etwa wie das Warp-Werkzeug im Dialogfeld Verflüssigen.
Smudge schiebt Ihre Pixel auf dem Bildschirm herum, als bestünden sie aus nasser Farbe, wobei die Farbe verwendet wird, die sich unter dem Cursor befindet, wenn Sie anfangen zu streichen. Betrachten Sie das Werkzeug „Verschmieren“ jedoch nicht als einfaches Verzerrungswerkzeug, das nur komische Effekte erzeugt.
Sie können es in winzigen Bildbereichen verwenden, um die Kanten von Objekten auf eine Weise weicher zu machen, die oft natürlicher aussieht als Werkzeuge zum Weichzeichnen. Das Verwischen-Werkzeug kann beim Retuschieren von Bildern nützlich sein, um einen weichen, fast gemalten Look zu erzeugen. Gehen Sie einfach nicht überheblich vor, oder Sie können Details auslöschen, die Sie erhalten möchten.
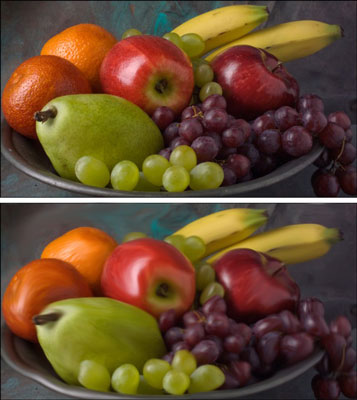
Bildnachweis: ©iStockphoto.com/DenGuy Bild #3790696
Verschmierte Bereiche können aufgrund ihres glatten Aussehens offensichtlich sein. Das Hinzufügen einer kleinen Textur mithilfe des Rauschfilters nach dem Verwischen ist oft eine gute Idee, wenn Sie einen verschmierten Bereich mit seiner Umgebung verschmelzen möchten.
Um das Verwischen-Werkzeug anzuwenden, befolgen Sie einfach diese Schritte:
Öffnen Sie das Bild und wählen Sie im Werkzeugbedienfeld das Werkzeug „Verwischen“ aus.
Wählen Sie in der Optionsleiste die gewünschten Einstellungen aus:
-
Wählen Sie in der Pinselvorgabeauswahl oder im Pinselbedienfeld einen Pinsel aus.
Verwenden Sie einen kleinen Pinsel, um winzige Bereiche wie Kanten zu verwischen. Größere Pinsel erzeugen drastische Effekte, also verwenden Sie sie mit Vorsicht.
-
Wählen Sie einen Mischmodus aus dem Einblendmenü „Modus“ aus.
-
Wählen Sie die Stärke des Verwischungseffekts mit dem Schieberegler „Stärke“ oder dem Textfeld aus.
Niedrige Werte erzeugen einen leichteren Wischeffekt; hohe Werte treiben deine Pixel wirklich herum.
-
* Wenn Sie ein druckempfindliches Tablett verwenden, klicken Sie auf das letzte Symbol. Dadurch werden alle Einstellungen überschrieben, die Sie in der Pinselvorgabeauswahl oder im Pinselbedienfeld vorgenommen haben.
-
Wenn Ihr Bild mehrere Ebenen hat und Sie möchten, dass Photoshop die Farbinformationen aller sichtbaren Ebenen verwendet, um den Wischeffekt zu erzeugen, wählen Sie die Option Alle Ebenen sampeln.
Der Fleck erscheint immer noch nur auf der aktiven Ebene, aber das Aussehen ist je nach Inhalt der darunter liegenden Ebenen etwas anders.
Verwenden Sie die Option Fingermalerei, um das Verwischen mit der Vordergrundfarbe zu beginnen.
Mit dieser Option können Sie einige interessante Effekte erzielen. Sie können das Verwischwerkzeug vorübergehend in den Fingermalmodus schalten, indem Sie beim Ziehen die Alt-Taste (die Wahltaste auf dem Mac) gedrückt halten. Wenn Sie ein druckempfindliches Tablett verwenden, klicken Sie auf das letzte Symbol. Dadurch werden alle Einstellungen überschrieben, die Sie im Pinselbedienfeld oder in der Pinselvorgabeauswahl vorgenommen haben.
Malen Sie über die Bereiche, die Sie verwischen möchten.
Beobachten Sie den Bildschirm sorgfältig, während Sie verwischen, damit Sie Ihre Flecken umleiten können, um das gewünschte Aussehen zu erzielen.
Dieses Werkzeug kann ein wenig destruktiv sein. Wenn Sie die Realität bewahren möchten, verwenden Sie sie mit Zurückhaltung. Wenn du wild werden willst, werde verrückt. In jedem Fall ist es am besten, es auf einer duplizierten Ebene auszuprobieren. Auf diese Weise können Sie auch Mischmodi und Deckkraft mit der Originalebene oder anderen darunter liegenden Ebenen anpassen.
Wenn Sie fertig sind, wählen Sie Datei→Speichern, um Ihr Bild zu speichern.