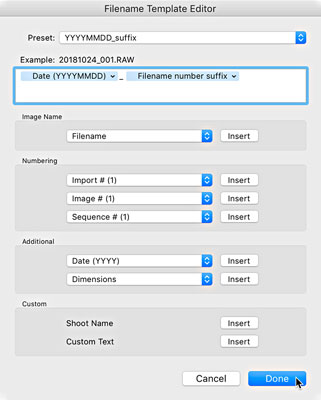Sie haben wahrscheinlich einige Fotos auf Ihrer Festplatte, die Sie in Adobe Lightroom Classic importieren möchten, und Sie müssen neue Fotos von Ihrer Speicherkarte importieren. Der Arbeitsablauf ist in beiden Fällen gleich, aber die Optionen, auf die Sie stoßen, weisen einige feine Unterschiede auf.
Ein effektiver Workflow für den Fotoimport
Beachten Sie Folgendes, bevor Sie mit dem Importvorgang beginnen:
- Welche Importmethode werden Sie verwenden?
- Werden Sie Ihre importierten Kopien sichern?
- Wissen Sie, wohin Ihre Fotos gehen/bleiben sollen?
- Gibt es Dinge wie Schlüsselwörter oder Voreinstellungen, die Sie anwenden möchten?
- Haben Sie eine Dateinamensvorlage für die Dateinamenskonvention erstellt, die Sie verwenden möchten?
Wenn Sie den Importvorgang mit allen Ihren Enten hintereinander beginnen, sparen Sie viel Zeit. Denken Sie daran, dass der Importvorgang die Möglichkeit bietet, mehr zu tun, als nur Ihre Fotos in Lightroom Classic anzusehen . Werfen Sie einen Blick auf einen Import-Workflow, der das volle Potenzial des Importprozesses ausschöpft:
Starten Sie den Import.
Sie können einen Import auf verschiedene Weise initiieren, aber ohne den ersten Schritt passiert nichts.
Wählen Sie die Fotos aus, die Sie importieren möchten.
Egal woher Ihre Fotos stammen, Sie müssen auswählen, welche importiert werden sollen.
Konfigurieren Sie die Einstellungen entsprechend Ihren Eingabeanforderungen.
Wenn Sie Antworten auf die Fragen am Anfang dieses Abschnitts haben, können Sie das Dialogfeld Importieren schnell einrichten und auf die Schaltfläche Importieren klicken.
Wenn das große Bild aus dem Weg ist, ist es an der Zeit, ein paar der kleineren Details ins Schwitzen zu bringen. Die nächsten Abschnitte helfen Ihnen bei der Navigation durch den Importvorgang.
Initiieren des Imports von Fotos in Lightroom
Der Import-Dialog ist das Tor, das alle Fotos passieren müssen. Sie können die Tür auf verschiedene Arten öffnen:
- Klicken Sie im Bibliotheksmodul auf die Schaltfläche Importieren. Diese Methode ist möglicherweise die gebräuchlichste Methode, um einen Import zu starten, da die große Schaltfläche Importieren im Bibliotheksmodul leicht zu erkennen ist (und wer nicht gerne auf eine Schaltfläche klickt). Es kann beim Importieren von jedem Datenträger oder Gerät verwendet werden.
- Schließen Sie Ihre Kamera oder eine Speicherkarte an Ihren Computer an. Wenn Sie diese Funktion in der Voreinstellungsdatei von Lightroom Classic im Voraus aktivieren, wird das Dialogfeld „Importieren“ automatisch gestartet, wenn es das Vorhandensein einer Speicherkarte erkennt – entweder allein oder als Teil einer Digitalkamera. Dies kann eine echte Zeitersparnis sein, wenn Sie eine Kamera oder Speicherkarte nur anschließen, wenn Sie einen Lightroom Classic-Import durchführen möchten.
- Wählen Sie Datei→ Fotos und Video importieren aus dem Hauptmenü. Verwenden Sie diese Option, wenn Sie Dateien von einer Speicherkarte importieren oder Dateien, die sich bereits auf Ihrer Festplatte befinden.
- Ziehen und ablegen. Sie können einen Ordner mit Bildern aus Ihrem Dateibrowser direkt in das Bibliotheksmodul ziehen und dort ablegen, um den Importvorgang zu starten.
Auswählen der Fotos, die Sie in Lightroom Classic importieren möchten
Obwohl es in den meisten Fällen zutreffen mag, dass Sie jedes Foto auf der Speicherkarte importieren möchten, lohnt es sich dennoch, die Bilder zu durchsuchen, um zu überprüfen, ob Sie wirklich alle importieren möchten. Die Option Verdächtige Duplikate nicht importieren im Bedienfeld „Dateiverwaltung“ ist standardmäßig aktiviert, um sicherzustellen, dass Sie dieselben Fotos nicht zweimal importieren der (schlechten) Fotos. Deaktivieren Sie das Kontrollkästchen bei allen Fotos, die Sie zu diesem Zeitpunkt nicht importieren möchten.
In einigen Fällen ist es möglicherweise einfacher, unten im Dialogfeld auf die Schaltfläche Alle deaktivieren zu klicken und dann einfach die Kontrollkästchen für die Fotos zu aktivieren, die Sie importieren möchten. Sie können im Bibliotheksmodul schnellere Methoden verwenden, um die Spreu vom Weizen zu trennen, aber Sie müssen keine Fotos von der Innenseite Ihres Objektivdeckels importieren.
Konfigurieren der Einstellungen, um Ihre Eingabeanforderungen zu erfüllen
Wenn Sie wissen, welche Fotos Sie importieren möchten, müssen Sie entscheiden, wie sie importiert werden und ob Sie ein wenig Multitasking betreiben und sie auf dem Weg zur Tür verarbeiten.
Der Import-Dialog bietet Ihnen vier Optionen in der oberen Mitte. Die Quelle, aus der Sie importieren, bestimmt im Wesentlichen, welche Optionen im Dialogfeld „Importieren“ verfügbar sind.
Wenn Sie von einer Speicherkarte importieren, sind Als DNG kopieren und Kopieren die einzigen verfügbaren Optionen. Wenn Sie von einem Laufwerk importieren, sind alle Optionen, Als DNG kopieren, Kopieren, Verschieben und Hinzufügen verfügbar.
Hier ist der Grund. Wenn Sie von einem Gerät (z. B. einer Speicherkarte) importieren, möchten Sie die Option Hinzufügen nicht, da Speicherkarten nur temporäre Speichergeräte sind. Lightroom Classic weiß dies und deaktiviert die Option. Verschieben ist auch keine Option, basierend auf Best Practices für den Umgang mit Speicherkarten.
Erstens möchten Sie keine Dateien von Ihrer Speicherkarte entfernen, bis Sie visuell überprüfen können, ob die Dateien sicher auf mindestens eine andere Festplatte kopiert wurden (zwei, wenn Sie sicher sein möchten). Die Idee hier ist, dass Sie nicht riskieren möchten, dass beim Verschieben etwas schief geht, weil Sie noch kein Backup erstellt haben.
Zweitens ist es besser, Ihre Kamera zum Neuformatieren der Karte zu verwenden, wenn Sie bereit sind, den Inhalt zu löschen, als Ihren Computer diese Aufgabe ausführen zu lassen. Wenn Sie die Karte in der Kamera neu formatieren, wird der Vorgang auf die beste Weise für die Kamera durchgeführt, was bedeutet, dass die Wahrscheinlichkeit von beschädigten Daten geringer ist, wenn die Kamera im normalen Betrieb Dateien auf die Karte schreibt.
Die Optionen zum Kopieren und Verschieben von Dateien enthalten zusätzliche Einstellungen, die bei Verwendung der Option Hinzufügen nicht gefunden werden. Der Grund dafür ist, dass Sie beim bloßen Hinzufügen nichts an den Fotos ändern. Sie teilen Lightroom Classic einfach mit, wo sich die Dateien befinden und beginnen mit dem Importieren ihrer Daten. Wenn Sie die Fotos kopieren oder verschieben und dann importieren möchten, müssen Sie Lightroom Classic mitteilen, wohin sie gehen sollen und ob Sie ihre Namen dabei ändern möchten.
Wenn Sie zu diesem Zweck eine der Optionen zum Kopieren oder Verschieben von Dateien auswählen, werden im Dialogfeld "Importieren" die folgenden Optionen angezeigt:
- Ziel: Obwohl diese Option unten im Import-Dialog angezeigt wird, spreche ich zuerst davon, weil sie die wichtigste ist. Hier machen Sie zwei Dinge: Wählen Sie das Ziel, an das die Fotos gehen sollen, und steuern Sie die Ordnerstruktur, die beim Importvorgang erstellt wird. Sie können zwischen drei Organisieren-Methoden wählen:
- Nach Originalordnern: Diese Option ist nützlich, wenn Sie einen Datenträger verschieben oder kopieren und dieselbe Ordnerstruktur auf dem Zieldatenträger replizieren möchten.
- By date: The is the default option. Lightroom Classic provides eight date-based folder structures (YYYY/MM-DD, YYYY/Month/DD, and so on) to choose from. The capture dates from the photos are used to create the actual dates used, which is reflected in the space below the Organize field. The slash separating some of the date options means a folder and subfolder structure will be created.
- Into one folder: This option allows you to put all your photos into a single folder without regard for dates or original folder structure.
- File Renaming: Provides the option to change the filenames when placed in the destination folder. Choose Filename from the Template drop-down menu if you want the filenames to keep the original names. An example of how the filenames will look is displayed above the Template field, using the selected template.
Lightroom Classic’s file-renaming function is quite powerful and versatile. It’s a great option to have during import, but keep in mind that you can rename files later in the Library module. So, don’t feel pressure to do it at import.
Lightroom Classic installs with a number of prebuilt filename templates for you to use, but its true power is unleashed when you use the Filename Template Editor, as shown, to create your custom templates. You access the editor by clicking the Template drop-down menu and choosing Edit.
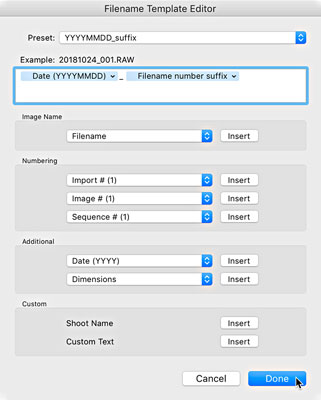
The Filename Template Editor.
The editor works by using what it calls tokens to represent various text strings that you can assemble into various configurations. There are tokens for image name data, image numbering options, date formats, metadata, and even custom text. The assembled tokens can be saved as reusable templates any time you want to rename files. (You’ll use the same editor and tokens if you rename after import as well.)
Click through the various sections to get a sense of what data is possible to include in your filenames. Give your attention to two tokens in particular:
- Import #: You can use this token to include the import number in your filename. The Import Number is managed from the File Handling tab of the Catalog Settings dialog box.
- Image #: You can include this token when you want to number files incrementally across multiple imports. Controlled by the Photos Imported value, Image # is managed from the File Handling tab of the Catalog Settings dialog box.
It can be hard to draw the connection between what they represent and the Catalog Settings dialog.
Follow along this example in which you create a custom template that combines date information and part of the original, camera-generated filename (refer to the preceding figure to see what the template ends up looking like):
Click the Template drop-down menu, and choose Edit.
Doing so launches the Filename Template editor. When the editor opens, notice that the active template displays in the Preset field at the top of the editor and that the tokens that make up that template appear in the Editing field. Take a moment to click through the other templates and see how the tokens are constructed.
Delete any tokens that appear in the editing field.
Start with a clean slate. Just click into the field behind the tokens and press Delete (Backspace for Windows). Notice the example above the field changes as you add or remove tokens to preview how the filename will appear.
Click the drop-down menu in the Additional section of the editor, and choose the Date (YYYYMMDD) token.
Just selecting from the menu adds the token to the editing field.
Click the editing field behind the date token and type an underscore.
You aren’t limited to using just the tokens to build your filenames. You can type right into the editing field. Just remember that with filenames, you don’t want to make them any longer than necessary, and you want to avoid all nonalphanumeric characters except for dashes and underscores to prevent potential problems down the road.
In the Image Name section of the editor, choose the Filename Number Suffix token from the drop-down menu.
This is the camera-generated file number.
Click the Preset drop-down menu at the top of the editor, and choose Save Current Settings As New Preset.
Doing so opens the New Preset dialog. In case you haven’t noticed, the folks at Adobe use the words template and preset interchangeably. Don’t let that confuse you.
Give the preset (template) a descriptive name, and click Create.
After you click Create, you see this name appear in the Preset menu.
Click Done.
You’re brought to the Import dialog with your new template selected.
Regardless of the file-handling method you use, you always have the option to apply three types of information to all the imported files via the Apply During Import panel:
- Develop Settings: While some prebuilt Develop settings are available to you out of the box, I don’t recommend using any at this point. Applying a Develop setting to all photos at import can be helpful at times (such as when you’re shooting in a studio and want to apply a custom white-balance setting), but the majority of your imports can do without Develop settings — which means you should leave this set to None.
- Metadata: There’s no reason not to apply a basic set of metadata to all imported photos. Create a preset (more on that later) that contains your basic copyright and contact information, and apply it every time.
- Keywords: Keywords identify your photos and — when used consistently — provide a powerful means to find specific photos after your catalog grows. It isn’t a sexy aspect of the import process, but do it, and you’ll reap the rewards. During import, you only want to be careful about getting too specific because the keywords you enter here are going to be applied to every imported photo in the session.
The process for creating a Metadata preset is worth a closer look. You can create an unlimited number of Metadata presets, which can be applied during import or later in the Library module. I create a baseline preset (meaning information that I want on all photos regardless of subject, job, or location) containing all my relevant information (copyright, name, contact info, and so on).
To create a basic Metadata preset, you do the following:
In the Apply During Import panel of the Import dialog, click the Metadata drop-down menu, and choose New.
Doing so launches the New Metadata Preset dialog (see the following figure).
Enter a name for your new preset in the Preset Name field.
Fill out all the fields in the IPTC Copyright and IPTC Creator fields.
This is the basic information about who holds the copyright to this photo and how to contact them. Adding it here means it’s written into the metadata of your exported files and can be written to the XMP metadata of your source files.
Here’s how to create the (c) symbol so that it can be included in the Copyright field. If you are working in Windows and have a separate number keypad, hold down the Alt key and press 0169 on the keypad, and then release the Alt key. If you’re on a laptop with a keypad overlay on your regular keyboard, hold down the function (Fn) key and the Alt key, and then press 0169. If you’re working on a Mac, hold down the Option key and press G.
Click the Create button.
This saves the preset using the name you entered in Step 1 and closes the Metadata Preset dialog. You see the new preset in the Metadata field of the Import dialog.

The New Metadata Preset dialog.
The last setting to configure before clicking the Import button is Build Previews in the File Handling panel. Lightroom Classic begins rendering the previews after the import process is complete. This setting determines the size of the previews it starts creating after import. Here are your options:
- Minimal: With Minimal selected, the lowest-resolution previews are grabbed from each file as quickly as possible. Lightroom Classic renders its previews as needed when you are working.
- Embedded & Sidecar: Some photos have a larger or full-size preview embedded within their files (or their companion metadata files). With this option, that preview is grabbed first, which may provide higher initial quality viewing over what you see if you choose the Minimal option. This is a great option for a fast import with the ability to check focus and separate the keepers from the deletions. I use this option almost all the time.
- Standard: This setting tells Lightroom Classic to go ahead and start rendering standard-sized previews based on those settings for all recently imported images.
- 1:1: This is a full-size, pixel-per-pixel preview of the source file that Lightroom Classic displays when you are viewing photos up close in the Library module. With this option is set, Lightroom Classic doesn’t wait until 1:1 previews are needed; instead, Lightroom Classic starts rendering them after the import is complete.
No matter which setting you use, Lightroom Classic still eventually renders the previews it requires when needed. The main purpose of the setting is to give you a little control over this background process that happens after the import is complete. I routinely choose the Embedded & Sidecar option.
Importing your photos to Lightroom Classic
The two most common types of imports you perform are the Add (especially for new Lightroom Classic users) and Copy variants.
Importing from a drive (Add)
For photos on your hard drive that you want to manage with Lightroom Classic, but keep them right where they are on your hard drive, you use the Add method. Here are the steps for adding existing photos to the catalog:
Click the Import button in the Library module to open the Import dialog.
Note: To get to the Library Module, press G (for Grid) from anywhere in Lightroom Classic.
In the Source panel, navigate to the top-level folder that contains your photos and select it, making sure that Include Subfolders is checked.
Click the Add button.
Leave all photos checked for import.
You can use Lightroom Classic’s tools later to sort out and delete any less-than-perfect photos.
In the File Handling panel, set Build Previews as desired.
Setzen Sie im Bedienfeld „Während des Imports anwenden“ das Dropdown-Menü „Entwicklungseinstellungen“ auf „Keine“ und wählen Sie im Menü „Metadaten“ Ihre Metadatenvorgabe aus.
Wenden Sie alle global anwendbaren Schlüsselwörter an (bezweifeln Sie, dass beim ersten Importieren eines auf alle Fotos zutreffen würde).
Klicken Sie auf die Schaltfläche Importieren.
Nach diesem letzten Klick wird der Import-Dialog geschlossen und Sie sehen, wie die Fortschrittsanzeige in der oberen linken Ecke der Benutzeroberfläche vorrückt, während Miniaturansichten in Ihrem Katalog erscheinen. Ebenso zeigt das Ordnerbedienfeld die importierten Ordner an.
Importieren von einer Speicherkarte (Kopieren)
Verwenden Sie einen Kartenleser, anstatt Ihre Kamera direkt anzuschließen. Ein Kartenleser ist günstig und tragbar, entlädt die Akkus Ihrer Kamera nicht und gibt Ihrer Kamera mehr Fotos, wenn Sie mehrere Speicherkarten haben. Kartenleser bieten oft eine schnellere Datenübertragungsrate als die meisten Kameras. Kartenleser sind heutzutage so verbreitet, dass sie in viele Laptops und Monitore integriert sind!
Es ist an der Zeit, die Schritte zum Importieren von einer Speicherkarte durchzugehen – unabhängig davon, wie Sie die Karte an den Computer anschließen. Diese Schritte gelten für die manuelle Methode und funktionieren nur, wenn Sie die Voreinstellung „Importdialog anzeigen, wenn eine Speicherkarte erkannt wird“ deaktivieren:
Schließen Sie Ihre Speicherkarte an den Computer an und klicken Sie in der Bibliothek auf die Schaltfläche Importieren.
Vergewissern Sie sich, dass Ihre Speicherkarte im Abschnitt „Geräte“ des Bedienfelds „Quelle“ ausgewählt ist.
Nach dem Import auswerfen bestätigen im Bedienfeld „Quelle“ ist aktiviert.
Scannen Sie die Vorschaubilder und deaktivieren Sie alle Fotos, die Sie nicht importieren möchten.
Wählen Sie oben im Dialogfeld „Importieren“ die Option „Kopieren“.
Gehen Sie nach rechts zum Bedienfeld „Ziel“ und wählen Sie aus, wo die neuen Kopien gespeichert werden sollen.
Klicken Sie im Zielbedienfeld auf das Dropdown-Menü „Organisieren“ und wählen Sie aus, wie die Fotos organisiert werden sollen.
Vergewissern Sie sich, dass Verdächtige Duplikate in der Dateibehandlung nicht importieren aktiviert ist.
(Optional) Aktivieren Sie das Kontrollkästchen Zweite Kopie erstellen nach im Dateiverwaltungsfenster und konfigurieren Sie einen Sicherungsspeicherort.
Stellen Sie Build-Vorschauen wie gewünscht ein.
Wählen Sie im Bedienfeld „Dateiumbenennung“ eine Dateibenennungsvorlage aus dem Dropdown-Menü „Vorlage“ aus.
Klicken Sie im Bedienfeld „Während des Imports anwenden“ auf das Dropdown-Menü „Entwicklungseinstellungen“ und wählen Sie „Keine“.
Klicken Sie dort auf das Dropdown-Menü Metadaten und wählen Sie eine vorhandene Vorgabe aus oder erstellen Sie eine neue.
Wenden Sie alle global anwendbaren Schlüsselwörter an.
Überprüfen Sie die Einstellungen im Zielfenster.
Klicken Sie auf die Schaltfläche Importieren.
Der Importprozess ist jetzt im Gange. Nachdem die Fortschrittsanzeige abgeschlossen ist, können Sie Ihre Speicherkarte sicher entfernen. Überprüfen Sie immer visuell, ob alle Fotos dort sind, wo sie sein sollen, bevor Sie die Speicherkarte formatieren!