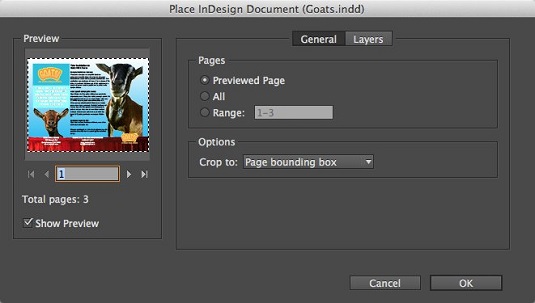Ihre InDesign-Dokumente benötigen möglicherweise manchmal ein wenig Unterstützung durch andere Dokumente. Im Folgenden erfahren Sie, wie Sie PDFs und andere InDesign-Dokumente importieren.
PDFs importieren
Sie können PDF-Dateien importieren, um sie als Bilder in InDesign-Layouts zu platzieren. Beim Importieren können Sie die Seiten in der Vorschau anzeigen und zuschneiden, indem Sie das Dialogfeld PDF platzieren verwenden. (Wählen Sie Datei→ Platzieren, aktivieren Sie das Kontrollkästchen Importoptionen anzeigen und klicken Sie dann auf Öffnen. Auf einem Mac müssen Sie auf die Schaltfläche Optionen klicken, damit das Kontrollkästchen Importoptionen anzeigen angezeigt wird.)
Da Sie jeweils eine Seite importieren, müssen Sie die unter der Vorschau angezeigten Schaltflächen Vorwärts und Zurück verwenden, um eine Seite auszuwählen, die platziert werden soll. Außerdem können Sie kein Video, keinen Ton oder keine Schaltflächen importieren und die PDF-Datei nach dem Importieren in InDesign nicht bearbeiten – es ähnelt also eher dem Importieren eines statischen Bilds wie einer JPEG-Datei.
Das Dialogfeld PDF platzieren bietet die folgenden Optionen:
- Zuschneiden auf: Sie können die importierte Seite mithilfe dieser Dropdown-Liste zuschneiden. Einige Optionen sind möglicherweise nicht verfügbar, da sie vom Inhalt der importierten PDF-Datei abhängen. Der schraffierte Umriss in der Vorschau zeigt Ihnen die Schnittmarken.
- Transparenter Hintergrund: Wenn Sie dieses Kontrollkästchen aktivieren, wird der PDF-Hintergrund transparent, sodass Elemente auf der InDesign-Seite durchscheinen. Der PDF-Hintergrund wird als durchgehend weiß importiert, wenn diese Option nicht ausgewählt ist.
Wenn Ihr Monitor groß genug ist, um Ihr Dokumentfenster und die Ordner auf Ihrem Computer anzuzeigen, können Sie auf Bilddateien klicken und sie direkt in Ihr Layout ziehen, ohne den Befehl „Platzieren“ vollständig zu umgehen.
Importieren anderer InDesign-Dokumente
Sie können ein InDesign-Dokument in ein anderes einfügen. Diese Funktion mag etwas seltsam klingen, hat aber viele Verwendungsmöglichkeiten. Wenn Sie beispielsweise eine Seite aus einem Buch haben, die Sie in einem Katalog bewerben möchten, können Sie ein Bild der Buchseite importieren, um es in einen Katalog zu platzieren – alles ohne die Buchseite in ein Bildformat zu konvertieren. Diese Strategie entfernt nicht nur einen Schritt, sondern erstellt auch eine höherwertige Version des Bildes, das in InDesign platziert wird.
So nutzen Sie diese Funktion:
Wählen Sie bei geöffnetem Dokument Datei→ Platzieren oder verwenden Sie die Tastenkombination Strg+D (Windows) bzw. ⌘ +D (Mac).
Das Dialogfeld „Platzieren“ wird angezeigt.
Aktivieren Sie das Kontrollkästchen Importoptionen anzeigen unten im Dialogfeld „Platzieren“.
Auf einem Mac müssen Sie auf die Schaltfläche Optionen klicken, um das Kontrollkästchen Importoptionen anzeigen anzuzeigen.)
Navigieren Sie zu einer InDesign-Datei und doppelklicken Sie, um sie zu öffnen.
Das Dialogfeld InDesign-Dokument platzieren wird angezeigt und bietet Ihnen die Möglichkeit, auszuwählen, welche Seite oder welche Seiten Sie platzieren möchten.
OK klicken.
Klicken Sie auf die Seite, um das Dokument zu platzieren.
Wenn Sie ein Dokument mit mehreren Seiten platzieren, klicken Sie erneut, um jede weitere Seite zu platzieren.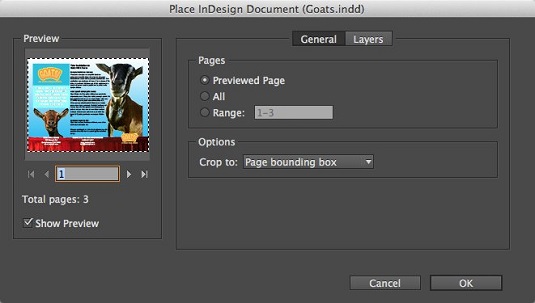
Wählen Sie im Dialogfeld „InDesign-Dokument platzieren“ die zu importierenden Seiten aus.