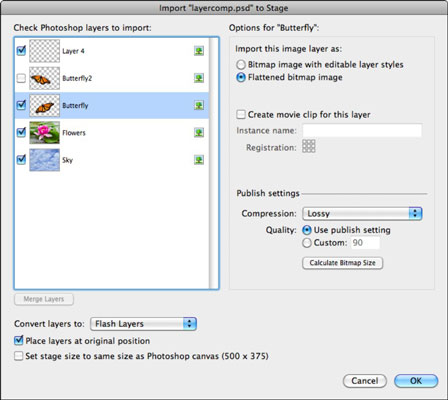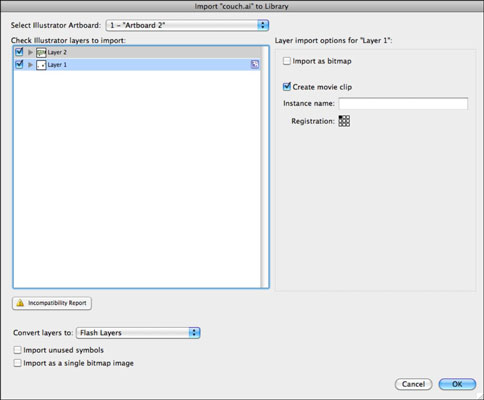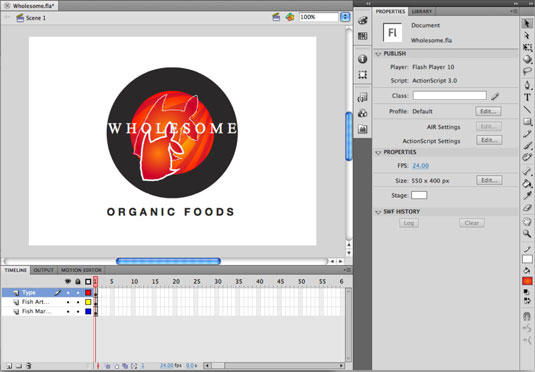Adobe Flash CS6 bietet den nahtlosen Import von Photoshop- und Illustrator-Dateien mit den Illustrator- und Photoshop-Importbedienfeldern. In diesen Anwendungen erstellte Grafiken können problemlos und in höchstmöglicher Qualität importiert werden. Dies sind großartige Neuigkeiten, wenn Photoshop und Illustrator bereits wesentliche Bestandteile Ihres kreativen Workflows sind.
Mit den Importbedienfeldern können Sie Photoshop-Ebenen anzeigen, auswählen und in Symbole oder Keyframes konvertieren oder auf Flash-Ebenen verteilen, während die üblichen Ebeneneffekte wie Schlagschatten und Unschärfen beibehalten werden.
So importieren Sie Photoshop-Dateien in Adobe Flash CS6
Selbst bei komplexen PSD-Dateien mit Ebenen kann Flash jede .psd-Datei importieren, während einzelne Ebenen bearbeitbar bleiben, einschließlich Textebenen, den meisten Ebenenstilen und sogar Ebenenkompositionen. Sie können Photoshop-Ebenen auf Flash-Ebenen verteilen, sie als Keyframes aneinanderreihen oder Ebeneninhalte einzeln in Symbole umwandeln, die der Bibliothek hinzugefügt werden.
Gehen Sie folgendermaßen vor, um eine Photoshop-Datei zu importieren:
Wählen Sie Datei→Importieren→In Bühne importieren.
Wenn das Dialogfeld „Importieren“ angezeigt wird, wählen Sie eine Photoshop-Datei von Ihrer Festplatte aus und klicken Sie auf „Öffnen“ (Windows) oder „Auswählen“ (Mac).
Das Dialogfeld „In Bibliothek importieren“ wird mit vollständigen Photoshop-Dateiimportoptionen und einer vollständigen Ansicht aller Ebenen in Ihrer Datei angezeigt.
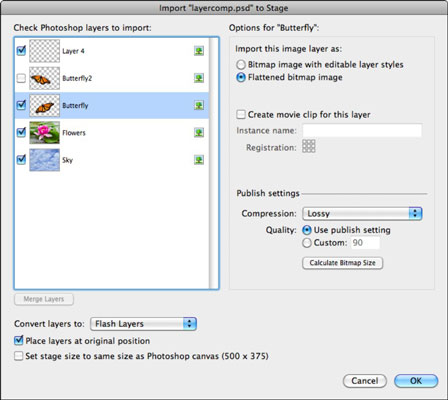
Wählen Sie mit den Kontrollkästchen neben jeder Ebene die Ebenen aus, die Sie in Flash importieren möchten.
Jetzt können Sie Optionen zum Importieren der Inhalte jeder Ebene festlegen.
Markieren Sie eine Ebene, die Sie zum Importieren ausgewählt haben.
Sie können aus mehreren Optionen wählen, die auf der rechten Seite des Bedienfelds angezeigt werden.
Klicken Sie auf OK, um die Datei zu importieren.
Das ausgewählte Bildmaterial wird auf der Bühne angezeigt.
Da Sie Ebenen selektiv importieren und Ebenen direkt aus dem Importbedienfeld zusammenführen können, sollten Sie in Erwägung ziehen, .psd-Dateien zu verwenden, anstatt reduzierte Grafiken (z. B. JPEG- oder GIF-Dateien) zu importieren. Mit diesem Bedienfeld können Sie bestimmte Elemente extrahieren und die Transparenz aus Photoshop-Ebenen beibehalten.
So importieren Sie Illustrator-Dateien in Adobe Flash CS6
Das Importieren von .ai-Dateien ist fast identisch mit dem Importieren von .psd-Dateien, mit einer vollständigen Ebenenansicht und vielen Optionen zum Konvertieren und Verteilen von Bildmaterial und Schrift aus Illustrator-Ebenen. Da Illustrator nativ auf Vektoren basiert (genau wie Flash), können Sie importierte Grafiken in Flash häufig mit den Unterauswahl- und Stiftwerkzeugen weiter bearbeiten.
Gehen Sie folgendermaßen vor, um eine Illustrator-Datei zu importieren:
Wählen Sie in einem neuen Flash-Dokument Datei→Import→In Bühne importieren; Wählen Sie eine Illustrator-Datei von Ihrer Festplatte und wählen Sie Öffnen (Windows) oder Importieren (Mac).
Das Dialogfeld „In Bühne importieren“ wird mit einer vollständigen Ansicht aller Ebenen in Ihrem Illustrator-Dokument angezeigt.
Aktivieren Sie die Kontrollkästchen für die Ebenen, die Sie in Ihr Dokument importieren möchten.
Markieren Sie jede Ebene, die Sie für den Import ausgewählt haben, um Optionen für jede Ebene festzulegen.
Sie können jede Ebene und jeden einzelnen Pfad entweder als Bitmap oder als bearbeitbaren Pfad importieren. Sie können Gruppen als Bitmaps oder Movieclips importieren.
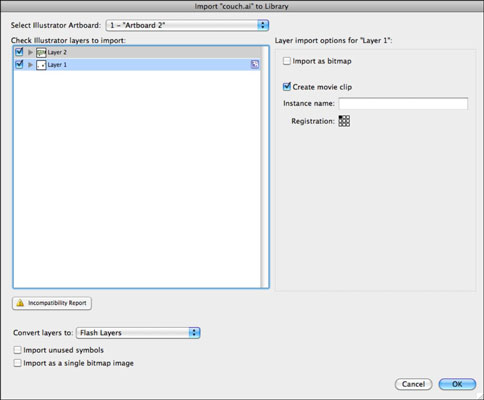
Klicken Sie auf OK, um das Bildmaterial in die Flash-Bühne zu importieren.
Sehen Sie sich die Bühne und das Bibliotheksfenster an, um zu sehen, wie Ihr Bildmaterial in Flash platziert wurde.
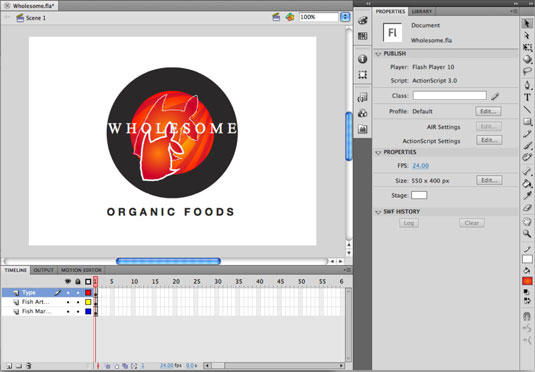
Suchen Sie unten in der Ebenenansicht im Bedienfeld „Importieren“ nach der Schaltfläche „Inkompatibilitätsbericht“. Diese Schaltfläche kann auf potenzielle Probleme hinweisen, die den ordnungsgemäßen Import des Bildmaterials in Flash verhindern können. Wenn Sie die Schaltfläche Inkompatibilitätsbericht sehen, klicken Sie darauf und lesen Sie die Warnungen, um alle ausstehenden Probleme vor dem Import zu beheben.