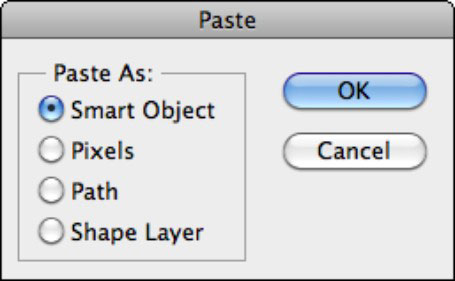Bevor Sie Bildmaterial aus Illustrator kopieren und als Smart Object in Photoshop CS6 einfügen, überprüfen Sie unbedingt die PDF- und AICB-Optionen (keine Transparenzunterstützung) in den Voreinstellungen für Dateihandhabung und Zwischenablage in Illustrator. Lassen Sie die Standardeinstellung Erscheinungsbilder und Überdrucken beibehalten ausgewählt.
Auf diese Weise können Sie steuern, wie Ihr Bildmaterial in Photoshop gerastert wird. Wenn diese Option deaktiviert bleibt, rastert Photoshop die Grafik ohne Ihre wichtige Eingabe. Führen Sie diese Schritte aus, um Bildmaterial aus Illustrator zu kopieren und als Smart-Objekt in Photoshop einzufügen:
Öffnen Sie Ihre gewünschte Adobe Illustrator-Datei in Illustrator.
Wählen Sie Ihr Bildmaterial aus und wählen Sie Bearbeiten→Kopieren.
Wechseln Sie zu Photoshop. Öffnen Sie Ihr gewünschtes Photoshop-Dokument oder erstellen Sie ein neues Dokument.
Wählen Sie Bearbeiten→Einfügen.
Wählen Sie im Dialogfeld Einfügen die Option Smart Object aus und klicken Sie auf OK.
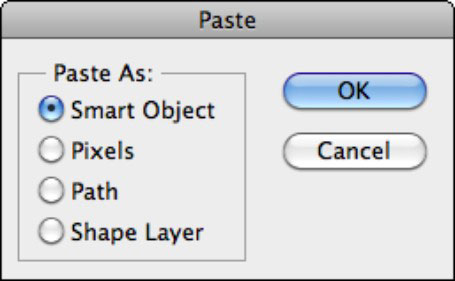
Ihr Bild wird importiert und in einem Begrenzungsrahmen angezeigt. Im Ebenenbedienfeld wird angezeigt, dass Sie das Bild als Smartobjekt eingefügt haben.
Transformieren (Skalieren, Drehen usw.) Ihres Bilds mithilfe des Begrenzungsrahmens in die gewünschten Abmessungen und positionieren Sie es auf Ihrer Leinwand.
Perspektiven-, Verzerrungs- und Warp-Transformationen sind für Smart Objects nicht verfügbar.
Da Sie in Schritt 4 im Dialogfeld „Einfügen“ die Option „Smart-Objekt“ ausgewählt haben, denken Sie daran, dass Sie Ihr Bildmaterial ohne Beeinträchtigung umwandeln können, bevor Sie es in Photoshop platzieren. Wie beim Befehl „Platzieren“ werden die nativen Dateidaten in die Photoshop-Datei eingebettet, und die Grafik wird nach dem Festschreiben der Grafik auf einer eigenen Ebene gerastert.
Bestätigen Sie das Bildmaterial, indem Sie in den Begrenzungsrahmen doppelklicken, die Eingabetaste (Return auf dem Mac) drücken oder auf die Schaltfläche Bestätigen (Häkchen-Symbol) in der Optionsleiste klicken.