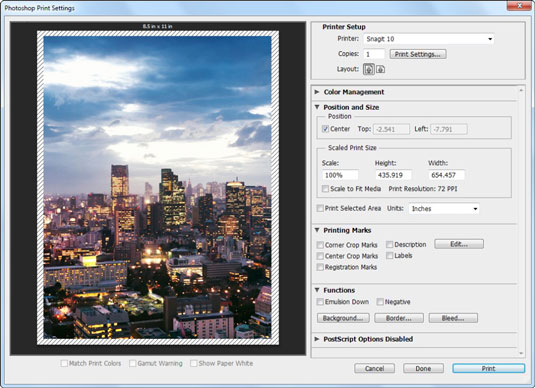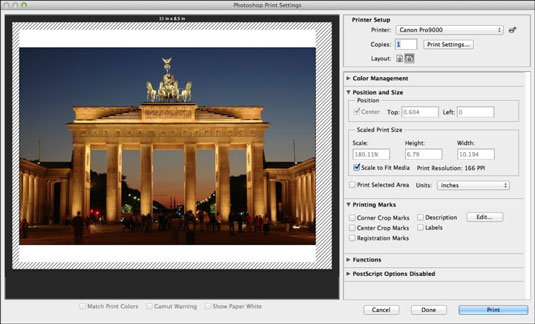Photoshop CS6 bietet mehrere Druckmodi zur Auswahl, je nachdem, wie viel Kontrolle Sie benötigen und wie eilig Sie sind. Hier sind Ihre Optionen:
-
Eine Kopie drucken : Eine schnelle Möglichkeit, eine Hardcopy mit den Standardeinstellungen zu drucken.
-
Drucken (Strg+P auf einem PC, Befehl+P auf dem Mac): Öffnet ein großzügiges Dialogfeld Drucken, das einen Vorschaubereich und viele Optionen enthält. Dieses Dialogfeld ist in Windows- und Mac-Betriebssystemen fast identisch.
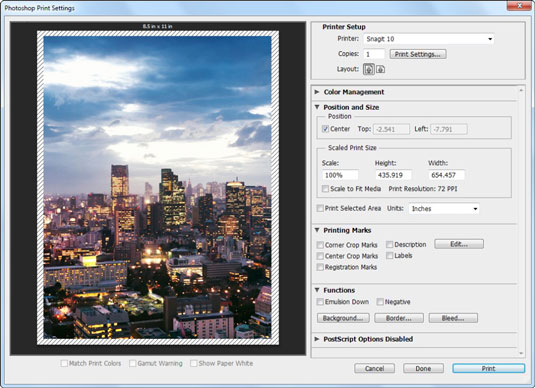
Bildnachweis: ©iStockphoto.com/TommL Bild #13469546
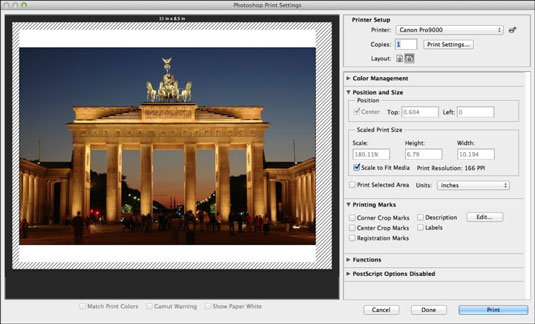
Bildnachweis: ©iStockphoto.com/eishier Bild #4344852
Gehen Sie wie folgt vor, um Ihre Druckoptionen festzulegen:
Wählen Sie Datei→Drucken.
Das Dialogfeld Drucken wird geöffnet.
Wählen Sie Ihren gewünschten Drucker aus dem Dropdown-Menü Drucker (Popup-Menü auf dem Mac).
Geben Sie die gewünschte Kopienanzahl an.
(Nur Mac) Wählen Sie 16-Bit-Daten senden, wenn Ihr Bild 16-Bit ist (zu finden in den Farbmanagement-Einstellungen).
Klicken Sie auf die Schaltfläche Druckeinstellungen, wenn Sie dieses Dialogfeld erneut aufrufen müssen.
Unter Windows sieht dieses Dialogfeld möglicherweise anders aus als das, das Sie sehen, wenn Sie Datei→Seite einrichten wählen, je nachdem, welchen Drucker Sie im Dialogfeld Drucken ausgewählt haben. Möglicherweise werden für Ihren Drucker angepasste Einstellungen angezeigt, z. B. Druckqualität, Spezialeffekte usw.
Ändern Sie die Seitenausrichtung im Dialogfeld Drucken, indem Sie auf die Schaltfläche Hochformat oder Querformat neben der Schaltfläche Druckeinstellungen klicken.
Verwenden Sie in den Einstellungen für Position und Größe die Felder Oben und Links im Bereich Position, um anzugeben, wo das Bild auf der Seite erscheinen soll.
Um das Bild zu zentrieren, aktivieren Sie das Kontrollkästchen Bild zentrieren. Sie können auch auf das Bild im Vorschaufenster klicken und es ziehen, um es zu positionieren. Beachten Sie, dass jetzt, wenn Sie das Dokument ziehen oder in der Seitenansicht auswählen, ein HUD mit nützlichen Informationen angezeigt wird.
Wenn Sie Ihr Bild nicht zentrieren, wählen Sie die gewünschte Maßeinheit aus der Dropdown-Liste Einheiten unten im Dialogfeld aus.
Wenn Sie das Bild nach oben oder unten skalieren möchten, wählen Sie den Skalierungsprozentsatz und/oder geben Sie Höhen- und Breitenwerte in den Bereich Skalierte Druckgröße ein.
Sie können das Bild auch skalieren, indem Sie im Vorschaufenster auf die Eckziehpunkte des Bildes klicken und ziehen. Die Skalierung im Dialogfeld Drucken ändert nicht die physischen Abmessungen des Bildes, sondern nur die Druckgröße. Denken Sie jedoch daran, dass Sie beim Hochskalieren möglicherweise einen nicht optimalen Ausdruck erhalten. Notieren Sie den Wert für die Druckauflösung und stellen Sie sicher, dass er für Ihre Ausgabeanforderungen ausreichend ist.
Wählen Sie die Druckoptionen für Funktionen aus, die Sie anwenden möchten. Einige dieser Optionen gelten nur, wenn Sie für Farbseparationen auf Film drucken.
Wenden Sie sich an Ihr Servicebüro oder Ihren Offsetdruckervertreter, um Empfehlungen zu erhalten.
Wählen Sie in den Druckmarkeneinstellungen Optionen zum Markieren des Bereichs außerhalb des Druckbereichs.
Wählen Sie schließlich unter PostScript-Optionen diese Optionen aus, falls zutreffend.
Hier sind Ihre Auswahlmöglichkeiten:
-
Kalibrierungsbalken: Diese Option fügt einen 11-stufigen Graustufenbalken außerhalb des Bildbereichs hinzu, wenn auf ein Papierformat gedruckt wird, das größer als der Bildbereich ist. Sie können Kalibrierbalken verwenden, um zu messen, wie genau die Grautöne eines Bildes reproduziert werden.
-
Interpolation: Diese Option ist nur bei einigen Druckern verfügbar, insbesondere bei PostScript Level 2 (oder höheren Modellen), um das gezackte Erscheinungsbild diagonaler Linien auszugleichen. Beachten Sie jedoch, dass die Interpolation nur begrenzt helfen kann und in einigen Fällen schädlich sein kann.
-
Vektordaten einschließen: Wenn Ihr Bild Vektorgrafiken enthält, sollten Sie diese Option unbedingt einschließen.
Die andere Option im Dropdown-Menü, Farbmanagement, steuert erweiterte Proofing- und Farbprofilaufgaben.
Klicken Sie auf Drucken.
Wenn Sie in Version CS6 die Leertaste gedrückt halten, wenn Sie Datei@→Drucken auswählen, werden die vorherigen Druckeinstellungen für das Dokument ignoriert. Diese Funktion ist nützlich, wenn Sie eine Datei mit beschädigten Druckeinstellungen haben. Mit diesem Befehl können Sie die Druckeinstellungen von Grund auf neu festlegen.