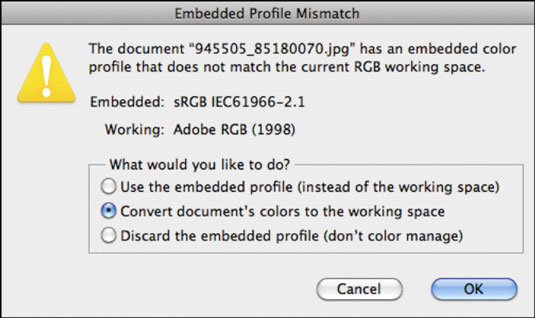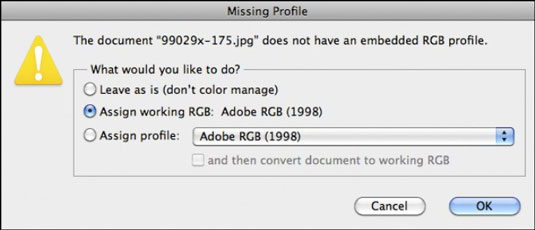Nachdem Sie in Adobe Photoshop Creative Suite 6 Arbeitsfarbräume eingerichtet haben, besteht der nächste Schritt darin, die Standardfarbmanagementrichtlinie für jeden Farbmodus festzulegen. Mit anderen Worten, Sie müssen Photoshop mitteilen, wie die Farbprofile der geöffneten Dateien interpretiert und verwaltet werden sollen.
Gehen Sie wie folgt vor, um Ihre Farbmanagement-Richtlinien festzulegen:
Öffnen Sie das Dialogfeld Farbeinstellungen, indem Sie Bearbeiten→Farbeinstellungen wählen.
Wählen Sie im Bereich Farbmanagement-Richtlinien für jeden Farbmodus eine der folgenden drei Optionen aus:
-
Aus: Diese Option deaktiviert das Farbmanagement für alle neuen Dateien, die Sie erstellen, importieren oder öffnen. Wenn das Farbprofil der geöffneten oder importierten Datei jedoch Ihrem aktuellen Arbeitsbereich entspricht, wird das Profil beibehalten.
-
Eingebettete Profile beibehalten: Diese Option zeigt die Dateien in ihrem ursprünglichen eingebetteten Farbraum an. Es erfolgt keine Farbkonvertierung. Dateien ohne Tags bleiben ohne Tags, verwenden jedoch den aktuellen Arbeitsbereich zur Anzeige.
-
In Arbeits-RGB konvertieren (oder CMYK oder Graustufen, je nach Bildmodus): Diese Option konvertiert alle Dateien mit fehlenden oder nicht übereinstimmenden eingebetteten Profilen in Ihren Arbeits-RGB-Raum.
Entscheiden Sie, ob Sie das Kontrollkästchen Beim Öffnen fragen für Profilkonflikte aktivieren möchten.
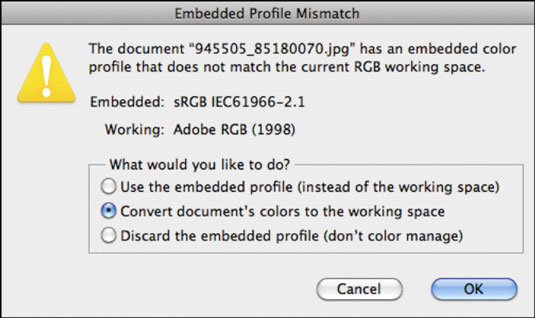
Wenn Sie das Kontrollkästchen Beim Öffnen fragen für Profilkonflikte aktivieren, zeigt Photoshop nicht nur einen eingebetteten Profilkonfliktalarm an, sondern bietet Ihnen auch Optionen zum Umgang mit der Farbe dieser Datei.
Die Optionen in der Warnung ähneln den Standardrichtlinien des Dialogfelds Farbeinstellungen.
-
Verwenden Sie das eingebettete Profil (anstelle des Arbeitsbereichs): Photoshop zeigt die Datei in ihrem ursprünglichen eingebetteten Farbraum an und führt keine Farbkonvertierungen durch.
-
Konvertieren der Dokumentfarben in den Arbeitsfarbraum: Photoshop konvertiert die Datei aus dem eingebetteten Farbraum in Ihren Arbeitsfarbraum.
-
Verwerfen des eingebetteten Profils ( keine Farbverwaltung ): Photoshop verwendet beim Öffnen von Dateien kein Farbmanagement, zeigt die Datei jedoch in Ihrem Arbeitsbereich an.
Seien Sie bei CMYK-Konvertierungen vorsichtig.
Entscheiden Sie, ob Sie das Kontrollkästchen Beim Einfügen fragen für Profilkonflikte aktivieren möchten.
Im Dialogfeld Warnung bei fehlender Profilübereinstimmung einfügen haben Sie zwei Optionen:
-
Konvertieren ( Farbdarstellung beibehalten): Photoshop konvertiert und passt das Aussehen der Farbe anstelle der numerischen RGB-Werte an.
-
Nicht konvertieren ( Farbnummer beibehalten): Photoshop konvertiert das Aussehen der Farbe nicht, sondern gleicht stattdessen die numerischen RGB-Werte ab.
Wenn Sie das Kontrollkästchen Beim Einfügen fragen nicht aktivieren, fügt Photoshop die Farbdarstellung zwischen RGB-Bildern und die numerischen Werte zwischen CMYK-Bildern ein.
Entscheiden Sie, ob Sie das Kontrollkästchen Beim Öffnen fragen für fehlende Profile aktivieren möchten.
Wenn Sie das Kontrollkästchen aktivieren, zeigt Photoshop eine Warnung über fehlendes Profil an und bietet Ihnen außerdem die folgenden Optionen
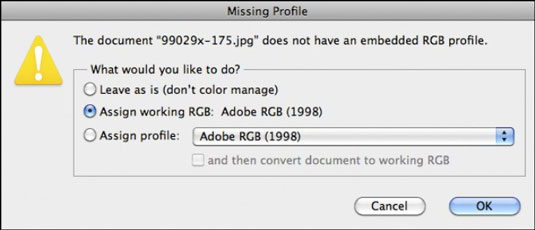
-
Belassen wie es ist (Farbe nicht verwalten): Diese Option lässt das Bild ohne Tags und ohne Farbprofil, zeigt das Bild jedoch in Ihrem Arbeitsbereich an.
-
Weisen Sie Arbeits- RGB (oder CMYK oder Graustufen, abhängig von Ihrem Bildmodus) zu: Ihren Arbeitsbereich : Photoshop markiert das Bild mit Ihrem Arbeitsbereich und zeigt es in diesem Arbeitsbereich an. Wenn Sie Ihren Arbeitsbereich ändern, behält das Bild den alten Arbeitsbereich bei.
-
Profil zuweisen : Mit dieser Option können Sie ein beliebiges Farbprofil aus dem Popup-Menü zuweisen. Sie können diese Option verwenden, wenn Sie wissen, woher das Bild ohne Tag stammt.
Wenn Sie mit der Arbeit im Dialogfeld Farbeinstellungen fertig sind, klicken Sie zum Beenden auf OK.
Um das Farbprofil eines Bildes herauszufinden, wählen Sie Dokumentprofil aus dem Popup-Menü unten im Bildfenster.