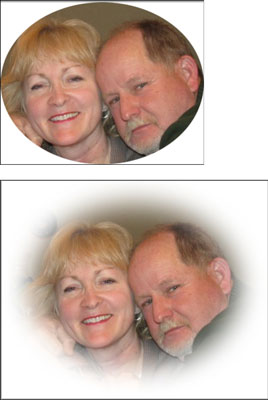Zu wissen, wie man ein Bild in Adobe Photoshop CS6 retuschiert, bedeutet wenig, wenn Sie nicht wissen, wie man die Retusche diskret macht. Wenn Sie die Farbe mit Kurven auf das Gesicht des CEO verstärken, möchten Sie, dass es aussieht, als wäre ein Pfannkuchen an seiner Wange befestigt? Natürlich nicht – das ist nicht diskret (oder weise).
Wenn Sie mit Federn auf eine große Auswahl (verwischen seine Kanten) statt, erstellen Sie einen natürlich wirkende Übergang zwischen der Auswahl und dem Hintergrund des Bildes.
Gehen Sie folgendermaßen vor, um ein Bild zu verwischen:
Erstellen Sie eine Auswahl.
Verwenden Sie für das oben gezeigte Bild ohne Federn das Werkzeug Elliptical Marquee, um eine Auswahl zu treffen. Kopieren Sie dann die Auswahl; ein neues, leeres Bild erstellen; und fügen Sie die Auswahl in das neue Bild ein.
Um das geschwungene Bild unten zu erstellen, verwenden Sie das Elliptical Marquee-Werkzeug, um denselben Bereich auf dem Originalbild auszuwählen, und fahren Sie mit Schritt 2 fort.
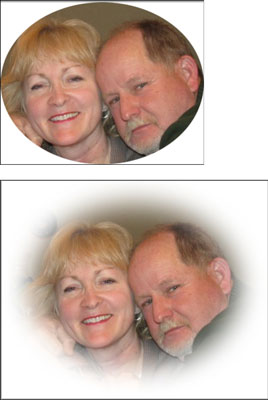
Wählen Sie Auswählen→Ändern→Feder.
Geben Sie im angezeigten Dialogfeld Feder einen Wert in das Textfeld Federradius ein, und klicken Sie dann auf OK.
Geben Sie beispielsweise 20 in das Textfeld Federradius ein. (Kopieren Sie dann die Auswahl, erstellen Sie ein neues Bild und fügen Sie die gefiederte Auswahl in das neue Bild ein, um das Bild unten zu erstellen.) Voilà! Die Bildränder werden über einen 20-Pixel-Bereich weichgezeichnet. Diese Technik wird in der Druckindustrie auch als Vignette bezeichnet .
Die Ergebnisse des Auslaufens hängen von der Auflösung des Bildes ab. Eine Feder von 20 Pixeln in einem 72-ppi-Bild (Pixel pro Zoll) ist eine viel größere Fläche als eine Feder von 20 Pixeln in einem 300-ppi-Bild. Typische Werte für eine schöne Vignette an einem Bildrand sind 20 bis 50 Pixel. Experimentieren Sie mit Bildern, um herauszufinden, was für Sie am besten funktioniert.
Dieser Verlaufseffekt erzeugt eine schöne, weiche Kante für Ihr Bild, ist aber auch beim Retuschieren von Bildern nützlich. Folge diesen Schritten:
Erstellen Sie mit einer beliebigen Auswahlmethode eine Auswahl um den Teil eines Bildes, den Sie aufhellen möchten.
Wählen Sie Auswählen→Ändern→Feder; Geben Sie im angezeigten Dialogfeld Feder den Wert 25 in das Textfeld Federradius ein und klicken Sie auf OK.
Wenn eine Fehlermeldung wie "Keine Pixel sind zu mehr als 50 % ausgewählt" angezeigt wird, klicken Sie auf "OK" und erstellen Sie eine größere Auswahl.
Wählen Sie Bild→Anpassungen→Kurven.
Klicken Sie in die Mitte der Kurve, um einen Ankerpunkt hinzuzufügen, und ziehen Sie nach oben, um das Bild aufzuhellen.
Dieser Schritt hellt die Mitteltöne des Bildes auf.
Beachten Sie, wie die Aufhellung ausgeblendet wird, sodass die Korrektur keine eindeutige Kante hat.