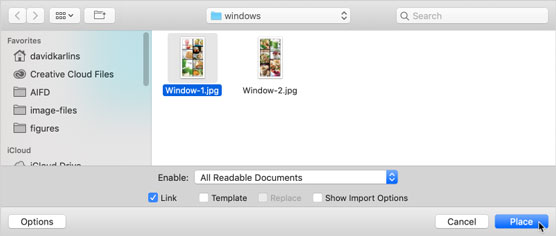In Illustrator bezieht sich Ort auf das Einfügen von Dateien in ein vorhandenes Dokument. Platzierte Dateien können in ein Dokument eingebettet oder aus einer externen Quelle verlinkt und in ein Adobe Illustrator CC- Dokument eingebunden werden . Bevor Sie lernen, in Illustrator zuzuschneiden, müssen Sie zuerst Bilder platzieren.
Wenn Dateien verknüpft sind, werden Änderungen an der Originaldatei im Illustrator-Dokument widergespiegelt. Beim Einbetten von Dateien in ein Illustrator-Dokument wird sozusagen die Nabelschnur durchtrennt und Änderungen an der Originaldatei werden nicht im Illustrator-Dokument widergespiegelt.
Dateien einbetten und verlinken
Gehen Sie folgendermaßen vor, um eine Datei in ein geöffnetes Illustrator-Dokument einzubetten oder zu verknüpfen:
1. Wählen Sie Datei→Platzieren, navigieren Sie im sich öffnenden Dialogfeld zu der Datei und klicken Sie wie abgebildet auf die Datei.
Standardmäßig ist die Option Link ausgewählt. Wenn Sie wissen, dass Sie die Datei einbetten und nicht verknüpfen möchten, deaktivieren Sie die Option Link. Wenn Sie sich nicht sicher sind, lassen Sie Link ausgewählt (da es einfacher ist, ein verknüpftes Objekt in ein eingebettetes zu ändern als umgekehrt).
2. Aktivieren oder deaktivieren Sie Link.
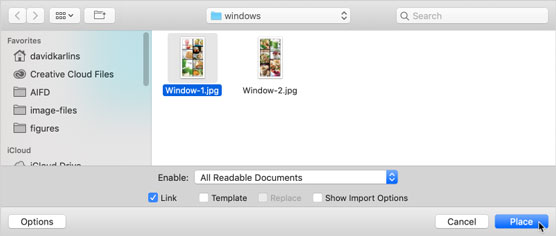
Auswählen eines zu platzierenden Objekts.
3. Um das Objekt in voller Größe in Ihrem Dokument zu platzieren, klicken Sie einfach auf das erscheinende Symbol. Oder klicken und ziehen Sie, um das platzierte Objekt wie gezeigt zu vergrößern.

Suchen und Anpassen der Größe eines platzierten Objekts.
Verknüpfte Dateien verwalten
Wenn eine verknüpfte Datei ausgewählt ist, wird sie mit einem großen X auf der Illustrator-Leinwand angezeigt. Die Datei kann wie jedes Objekt transformiert, verschoben oder skaliert werden, aber solange sie verknüpft ist, kann sie nicht bearbeitet werden.
Sie verwalten den Status verknüpfter Dateien im Verknüpfungenbedienfeld. Es stehen eine Reihe von Optionen zum Verwalten des Status einer verknüpften Datei zur Verfügung, aber die wichtigste und am weitesten verbreitete ist die Aktualisierung der Verbindung, wenn eine verknüpfte Datei geändert wurde, sodass die neueste Version der Datei in Ihrem Illustrator-Dokument angezeigt wird.
Wenn eine verknüpfte Datei außerhalb von Illustrator aktualisiert wurde (z. B. wenn ein Foto in Photoshop retuschiert oder durch ein anderes Foto mit demselben Dateinamen ersetzt wird), wird im Verknüpfungenbedienfeld neben der Datei ein Warnsymbol angezeigt. Um den platzierten Inhalt zu aktualisieren, klicken Sie wie abgebildet auf das Symbol „Link aktualisieren“ im Verknüpfungenbedienfeld (um den Link zu aktualisieren).

Aktualisieren eines platzierten Objekts.
Einbetten verknüpfter Dateien
Wenn Sie eine Datei als verknüpfte Datei platziert haben, sie aber in Ihrem Illustrator-Dokument bearbeiten möchten, können Sie die Datei ganz einfach von verknüpft in eingebettet konvertieren.
Nachdem Sie einen Link aufgehoben und eine platzierte Datei eingebettet haben, werden alle Änderungen an der Originaldatei nicht im Illustrator-Dokument widergespiegelt.
Um ein platziertes Objekt von verknüpft zu eingebettet zu ändern, wählen Sie es aus und wählen Sie im Menü des Verknüpfungenbedienfelds die Option „Einbetten“ (siehe Abbildung).

Konvertieren eines platzierten Objekts von verknüpft in eingebettet.
Platzieren von Text in einer Form oder einem Pfad
Sie können Textdateien (im TXT- oder RTF-Format) aus einem Textverarbeitungsprogramm platzieren. Der platzierte Text wird eingebettet, nicht verlinkt. Aber es wird automatisch in die ausgewählte Form gegossen. Mit den folgenden Schritten platzieren Sie Text in einer ausgewählten Form.
1. Wählen Sie die Form aus, in die Sie Text platzieren.
2. Wählen Sie Datei→Platzieren und navigieren Sie zur Textdatei.
Wenn Sie Datei→Platzieren wählen und eine Textdatei auswählen, wird das Kontrollkästchen Importoptionen anzeigen aktiviert. Ignoriere es. Unabhängig davon, ob Sie dieses Kontrollkästchen aktivieren oder nicht, wird als nächstes Dialogfeld das Dialogfeld Microsoft Word-Optionen geöffnet.
3. Klicken Sie auf Platzieren.
Das Dialogfeld Microsoft Word-Optionen wird geöffnet. Verwenden Sie die Optionen in diesem Dialogfeld, wenn Sie ein Inhaltsverzeichnis oder einen Index einschließen möchten, kein Inhaltsverzeichnis oder einen Index importieren und Formatierungen einschließen (oder nicht einschließen) möchten. Die verfügbaren Optionen hängen von der Quelle der Textdatei ab.
4. Klicken Sie auf OK, um Ihre Importoptionen zu bestätigen.
5. Klicken Sie auf den Rand der Form, um den platzierten Text wie gezeigt in die Form einzufügen.

Platzieren von Text in einem Achteck.
So beschneiden Sie Raster in Illustrator
Sie können platzierte Rastergrafiken in Illustrator zuschneiden. Beim Zuschneiden eines verknüpften Rasterbilds wird die Verknüpfung mit der Originaldatei aufgehoben. Bevor Sie also ein Rasterbild zuschneiden können, müssen Sie ein verknüpftes Bild in ein eingebettetes Bild ändern. Sie können dies im Handumdrehen mit den folgenden Schritten tun.
1. Wählen Sie das Bild aus, klicken Sie mit der rechten Maustaste und wählen Sie im angezeigten Menü die Option Bild zuschneiden (siehe Abbildung).

Auswählen eines platzierten Bildes zum Zuschneiden.
2. Wenn ein Dialogfeld angezeigt wird, das Sie daran erinnert, dass das Zuschneiden des Bilds den Linkstatus in eingebettet ändert, klicken Sie auf OK.
3. Verwenden Sie die seitlichen und Ecken-Beschneidungsgriffe, um das Bild wie gezeigt zuzuschneiden.
A. Halten Sie die Umschalttaste gedrückt, um das ursprüngliche Verhältnis von Höhe zu Breite beim Zuschneiden beizubehalten.
B. Halten Sie die Alt-Taste (Windows) bzw. Wahltaste (Mac) gedrückt, um den ursprünglichen Mittelpunkt beim Zuschneiden beizubehalten.
C. Klicken und ziehen Sie auf den Mittelpunkt, um den Zuschneidebereich zu verschieben . Der zu beschneidende Bereich wird abgeblendet dargestellt.
4. Drücken Sie die Eingabetaste (oder Return), um den Bereich zuzuschneiden, den Sie im vorherigen Schritt definiert haben.

Zuschneiden eines verlinkten Bildes.
So verwenden Sie Schnittmasken in Illustrator
Was ist, wenn Sie ein platziertes Bild zuschneiden oder eine unregelmäßige Form definieren müssen, die bestimmt, welcher Teil des Bildes durchscheint, aber auch den verknüpften Status der Textdatei beibehalten muss? Eine Lösung besteht darin, eine Schnittmaske zu zeichnen und anzuwenden.
Schnittmasken blenden Bildausschnitte aus, ohne das Bild zu beschneiden. Gehen Sie folgendermaßen vor, um eine Schnittmaske zu erstellen und anzuwenden:
1. Zeichnen Sie eine Form oder einen Pfad über das Bild, um einen Zuschneidebereich abzugrenzen, wie in der Abbildung gezeigt.
Normalerweise ist diese Form ein Rechteck, wie das gezeigte, aber es kann eine beliebige Form oder ein beliebiger Pfad sein.

Zeichnen einer Schnittmaske.
2. Wählen Sie sowohl das Rechteck als auch das platzierte Bild aus, indem Sie bei gedrückter Umschalttaste oder einer anderen Auswahltechnik klicken, und wählen Sie dann Objekt→Schnittmaske→Erstellen.
Das Ergebnis sieht aus wie ein Zuschnitt, aber das platzierte (und verknüpfte) Bild scheint nur zugeschnitten zu sein. Das gesamte platzierte Bild befindet sich noch im Illustrator-Dokument.
Wenn Sie das gesamte Bild in Ihrer Illustration anzeigen möchten, können Sie die Schnittmaske freigeben, indem Sie das platzierte Bild auswählen und Objekt→Schnittmaske→Freigeben wählen.
3. Um die Position des ausgeschnittenen Bildes zu ändern, wählen Sie Objekt→Schnittmaske→Bearbeiten, wählen und verschieben Sie die Maske wie abgebildet.

Bearbeiten einer Schnittmaske.
Um eine vorhandene Schnittmaske für ein ausgewähltes Objekt zu bearbeiten, wählen Sie Bearbeiten→Schnittmarke→Inhalt bearbeiten.