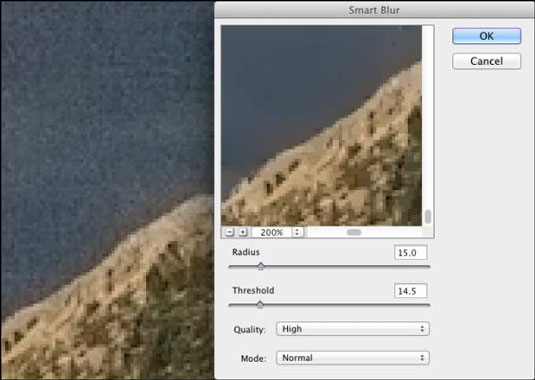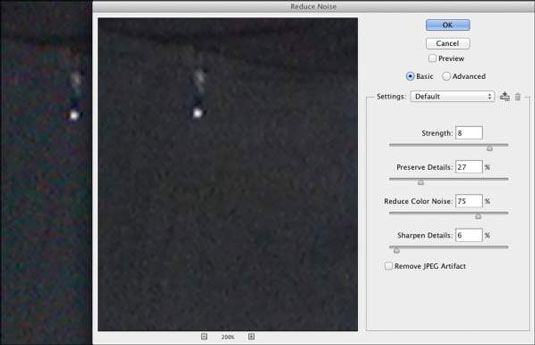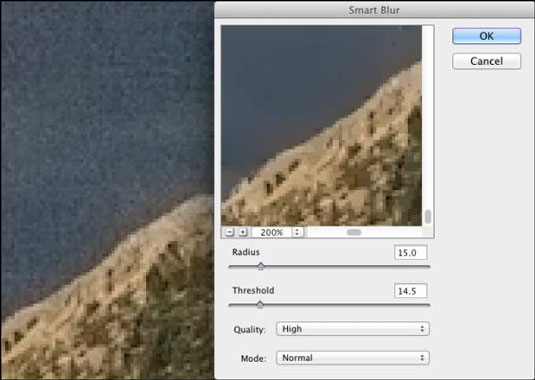Der Wechsel von der Dunkelkammer zur Digitalkamera hat Ihnen möglicherweise Tausende von Dollar an Film- und Verarbeitungskosten gespart (ganz zu schweigen von einer Verringerung der möglichen Umweltverschmutzung), hat jedoch die Kunst und das Geschäft der Fotografie vor neue Herausforderungen gestellt.
Das vielleicht wichtigste Problem der digitalen Fotografie ist das Rauschen. Diese lästigen roten, grünen und blauen (oder hellen und dunklen) Flecken in einem Bild können ein digitales Foto ruinieren. Rauschen tritt im Allgemeinen in Schattenbereichen und in dunklen Farben in Ihren Bildern am stärksten auf.
Je höher die ISO-Einstellung Ihrer Kamera ist, desto mehr digitales Rauschen wird aufgezeichnet. Verwenden Sie die niedrigste ISO-Einstellung, die für die Umgebung, in der Sie fotografieren, geeignet ist. Wenn Sie müssen eine hohe ISO (wenig Licht, bewegtes Motiv) verwenden, für digitales Rauschen hergestellt werden. Die Verwendung eines Stativs kann auch dazu beitragen, das Problem auf ein Minimum zu reduzieren.
Verringern des digitalen Rauschens
Wenn Sie Raw aufnehmen, reduzieren Sie das Rauschen in Camera Raw. Wenn Sie JPEG aufnehmen, wenden Sie Camera Raw als Filter an oder verwenden Sie den Filter Rauschen reduzieren (im Menü Filter→Rauschen). Wie Sie in dieser Abbildung sehen, neutralisiert Rauschen reduzieren die zufälligen roten, grünen und blauen Pixel sehr gut, während die Details im Bild erhalten bleiben.
Beachten Sie, dass Rauschen reduzieren auch eine Option zum Entfernen von JPEG-Artefakten bietet. Beim Speichern im JPEG-Dateiformat gehen Sie Kompromisse zwischen Bildqualität und geringerer Dateigröße ein. Je kleiner die Datei, desto größer ist die Wahrscheinlichkeit, dass Ihr Bild durch die Komprimierung beschädigt wird. Dieser Schaden zeigt sich im Allgemeinen als sichtbare Linien zwischen Pixelblöcken, die acht Pixel im Quadrat messen.
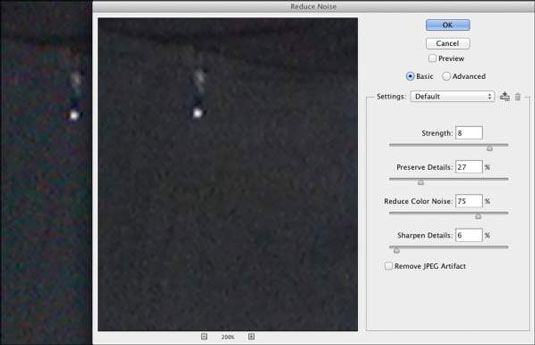
Der Filter Rauschen reduzieren hält Ihr Bild scharf und eliminiert gleichzeitig RGB-Rauschen.
Sie werden das Color Replacement Tool auch sehr praktisch für die Rauschunterdrückung finden, insbesondere in Bereichen mit eher einheitlichen Farben. Wahl+Klick/Alt+Klick rechts in den Bereich, um die Vordergrundfarbe einzustellen; dann malen Sie einfach das digitale Rauschen weg. Wenn Sie sich in Ihrem Bild von Bereich zu Bereich bewegen, wählen Sie mit Wahl+Klick/Alt+Klick eine neue Vordergrundfarbe aus.
Eliminieren von Luminanzrauschen
Zusätzlich zu den roten, grünen und blauen Flecken des digitalen Rauschens können Sie mit Luminanzrauschen konfrontiert werden, den hellen und dunklen Flecken, die über Ihr Foto verstreut sind. Unter dem Menü Filter→Rauschen finden Sie den Befehl Flecken entfernen.
Es wird kein Dialogfeld angezeigt und Sie haben keine Optionen zur Auswahl. Sie lassen den Filter einfach zwei- oder dreimal laufen. Für anspruchsvolleres Rauschen probieren Sie den Unschärfe-→Smart-Unschärfe-Filter von Photoshop aus oder arbeiten Sie mit dem Camera Raw-Filter. (Wenn Smart Blur im Menü Filter→Unschärfe ausgegraut ist, konvertieren Sie das Bild über das Menü Bild→Modus in 8-Bit-Farben.)
Für höchste Kontrolle über das Weichzeichnen können Sie mit Smart Blur sogar Brüche sowohl für den Radius als auch für den Schwellenwert eingeben.