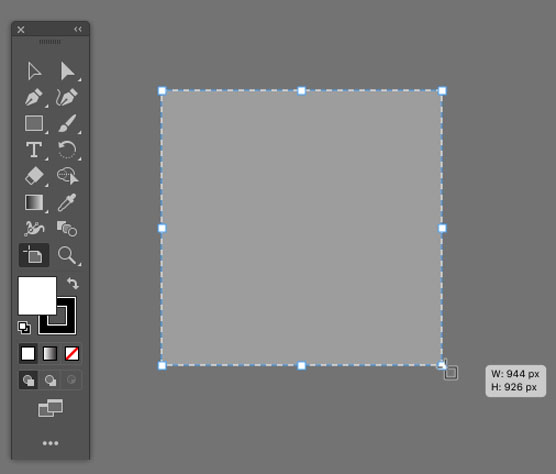Innerhalb der Arbeitsfläche von Adobe Illustrator CC sind Zeichenflächen diskrete, große Bereiche, die das Exportieren, Freigeben oder Drucken von Abschnitten der Arbeitsfläche erleichtern. Die Leinwand ist der Bereich des Illustrator- Arbeitsbereichs, in dem Sie Grafiken erstellen. Die Leinwand ist im Grunde alles, was Sie auf dem Bildschirm sehen, mit Ausnahme der Benutzeroberfläche (z. B. das Menü, die Systemsteuerung und andere Bedienfelder).
Zeichenflächen sind sowohl kohärent als auch diskret. Zu philosophisch? Okay, hier ist der Punkt: Zeichenflächen erben und teilen viele Eigenschaften des Dokuments, in dem sie sich befinden, z. B. Farbmodus oder Rastereffektauflösung. Und das ist schön, denn es bedeutet, dass Sie an verschiedenen Grafiken arbeiten können, einschließlich Grafiken unterschiedlicher Größe, mit gemeinsamen Eigenschaften.
Sie könnten beispielsweise ein Projekt haben, bei dem Sie ein gedrucktes Poster, eine Palmkarte und ein Plastikbanner für eine Veranstaltung entwerfen. Obwohl diese unterschiedlich groß sind, verwenden sie wahrscheinlich die gleichen Farben und möglicherweise andere Funktionen wie Symbole.
Oder Sie verwenden mehrere Zeichenflächen derselben Größe, um einen Prototyp einer mobilen App vorzubereiten, die verschiedene Zustände der Benutzerinteraktion zeigt. Hier könnten Dutzende von Zeichenflächen hilfreich sein. Auch dieses Projekt verfügt über gemeinsame Dokumenteigenschaften, die für alle Zeichenflächen gelten, z. B. RGB-Farbe und Pixel als Maßeinheit.
Damit Sie mit Zeichenflächen Ihr Geld verdienen können, gehe ich zunächst auf einige grundlegende Regeln für deren Erstellung und Verwendung ein. Dann führe ich Sie durch die beiden soeben identifizierten Szenarien – Druckprojekt und App-Prototyp –, um Ihnen zu helfen, die Wirksamkeit von Zeichenflächen zu verstehen und Sie mit den wichtigsten Techniken für die Bereitstellung von Zeichenflächen vertraut zu machen.
Was sind Zeichenflächen?
Sie können 1 bis 1000 Zeichenflächen pro Dokument verwenden. Ich habe noch nie 1.000 Zeichenflächen in einem Projekt verwendet, aber es ist schön zu wissen, dass sie da sind, wenn ich sie brauche. Wie ich am Anfang dieses Kapitels erläutert habe, können Sie die Anzahl der Zeichenflächen für ein Dokument bei der ersten Erstellung festlegen, Sie können jedoch auch Zeichenflächen hinzufügen und entfernen, nachdem Sie mit der Arbeit an einem Dokument begonnen haben.
Das Zeichenflächen-Tool ist Teil des Basic-Toolsets. Sie erstellen Zeichenflächen in einem Dokument, indem Sie das Zeichenflächen-Werkzeug auswählen und wie gezeigt interaktiv auf der Leinwand zeichnen.
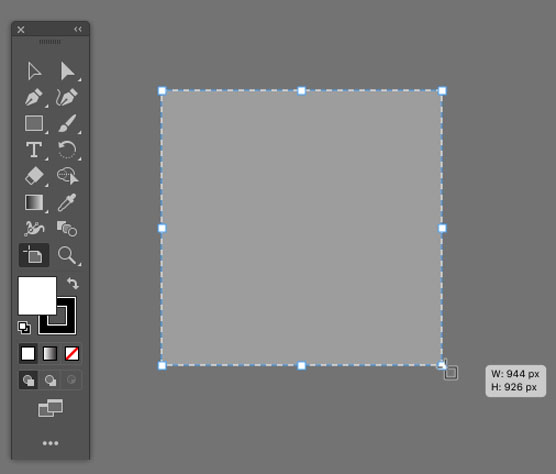
Zeichnen einer Zeichenfläche.
Oder Sie können eine Zeichenfläche erstellen, indem Sie im Zeichenflächenbereich oder im Steuerungs- (oder Eigenschaften-)Bedienfeld auf das Symbol „Neue Zeichenfläche“ klicken. Das hier gezeigte Dialogfeld Zeichenflächenoptionen wird geöffnet.

Generieren einer Zeichenfläche mit dem Dialogfeld Zeichenflächenoptionen.
Durch das Generieren einer Zeichenfläche können Sie die Zeichenfläche bei der Erstellung benennen und die Abmessungen und Position digital definieren.
Sie können Zeichenflächen auf viele Arten verwalten. Im Folgenden erfahren Sie, wie Sie die Zeichenflächenoptionen definieren und nutzen, von denen ich denke, dass Sie beim Organisieren und Freigeben von Projekten hilfreich sein werden.
Gehen Sie folgendermaßen vor, um die Größe der Zeichenfläche in Illustrator zu ändern oder eine Zeichenfläche interaktiv zu verschieben:
1. Klicken Sie mit dem Zeichenflächenwerkzeug einmal in die Zeichenfläche.
2. Ziehen Sie, um die Zeichenfläche wie gezeigt zu verschieben.

Verschieben einer Zeichenfläche.
3. Klicken und ziehen Sie auf einen (quadratischen) Begrenzungsrahmen an einer Seite oder Ecke, um die Größe der Zeichenfläche wie gezeigt zu ändern.

Ändern der Größe einer Zeichenfläche.
Sie können jede Zeichenflächeneigenschaft ändern, indem Sie das Steuerelement- oder Eigenschaftenbedienfeld verwenden:
- Das Dropdown-Menü Voreinstellungen bietet schnellen Zugriff auf häufig verwendete Größen. Meine Lieblingsfunktion hier ist die Option An Grafikgrenzen anpassen, die die Größe der ausgewählten Zeichenfläche so ändert, dass sie so verkleinert wird, dass sie gerade um alle Grafiken darin passt. Indem Sie die Größe einer Zeichenfläche genau an ihren Inhalt anpassen, vermeiden Sie das Exportieren oder Drucken von Leerzeichen in Ihrer Grafik.
- Das Feld Name ist die einfachste Möglichkeit, den ausgewählten Zeichenflächennamen zu ändern.
- Die Option „Grafik mit Zeichenfläche verschieben/kopieren“ ist standardmäßig aktiviert, kann jedoch deaktiviert werden, wenn Sie eine Zeichenfläche verschieben möchten, während der Inhalt dort belassen wird, wo er sich befindet.
- Das Feld Zeichenflächenoptionen öffnet ein Dialogfeld mit Optionen, die für alle ausgewählten Zeichenflächen in einem Dokument gelten. Ich finde die Option Mittenmarkierung anzeigen hilfreich beim Zentrieren von Inhalten in einer Zeichenfläche. Sie können dieses Dialogfeld auch verwenden, um mehrere ausgewählte Zeichenflächen mit fortlaufender Nummerierung umzubenennen. Wenn ich beispielsweise eine Reihe ausgewählter Zeichenflächen in DK umbenenne, erhalte ich DK-1, DK-2, DK-3 usw.
- Der X-Wert in der Systemsteuerung definiert die vertikale Position; der Y-Wert definiert die horizontale Position.
- Die Werte für Breite und Höhe ändern die Größe der Zeichenfläche. Verwenden Sie das Schlosssymbol, um das Seitenverhältnis von Höhe zu Breite zu sperren, während Sie die Größe ändern.
- Das Symbol „Alle neu anordnen“ öffnet ein Bedienfeld mit verschiedenen Optionen zum geordneten Anordnen Ihrer Zeichenflächen auf der Arbeitsfläche.
Ein paar andere wichtige Tipps für die Zeichenfläche:
- Um alle Objekte auszublenden, die sich nicht auf einer Zeichenfläche befinden, wählen Sie Ansicht–>Trimmen.
- Um eine Zeichenfläche zu löschen, wählen Sie sie mit dem Zeichenflächen-Werkzeug aus und klicken Sie auf Löschen.
Verwenden von Zeichenflächen für ein mehrdimensionales Projekt
Lassen Sie mich einen einfachen, aber typischen Workflow mit mehreren Zeichenflächen veranschaulichen: einen, bei dem Sie verschiedene Versionen derselben Grafik mit unterschiedlichen Abmessungen erstellen. Dabei teile ich einige Techniken und Ansätze, die Sie auf Ihre eigenen speziellen Bedürfnisse anwenden können.
Angenommen, Sie haben die Aufgabe, eine Anzeige zu entwerfen, die auf verschiedenen Social-Media-Plattformen und in verschiedenen Ausrichtungen geschaltet wird: quadratisch, horizontal (Querformat) und Hochformat (vertikal). Die Anzeige muss denselben grundlegenden Inhalt aufweisen, aber den folgenden Größenspezifikationen entsprechen:
- Quadrat: 1080 Pixel
- Vertikal: 1080 Pixel breit und 1350 Pixel hoch
- Horizontal: 1200 Pixel x 628 Pixel
Die folgenden Schritte sind eine effiziente Möglichkeit, die Zeichenflächen für dieses Projekt einzurichten:
1. Create a new document with one 1080 px square artboard, as shown.
a. Choose File→New, and bypass the New Document dialog by clicking More Settings. The More Settings dialog appears.
b. Name the project Ads.
c. In the Profile drop-down, choose Web.
d. In the Number of Artboards box, enter 3.
e. Set the artboard arrangement to Arrange by Row (the third icon).
f. In the Height and Width boxes, enter 1080. The Units setting will default to Pixels, and the Color Mode to RGB. These and other defaults are fine.
g.Click Create New Document.

Defining a three-artboard document.
2. Name the three artboards Square, Vertical, and Horizontal:
a. If the Artboards panel is not displayed, choose Window→Artboards.
B. Doppelklicken Sie auf den Namen von Artboard 1 und geben Sie Square ein . Benennen Sie auf die gleiche Weise die zweite Zeichenfläche Vertikal und die dritte Zeichenfläche Horizontal um .
C. Wählen Sie Ansicht→Alles in Fenster einpassen, um alle drei Zeichenflächen wie abgebildet anzuzeigen.

Benennen von Zeichenflächen.
3. Ändern Sie die Größe der vertikalen und horizontalen Zeichenflächen:
A. Doppelklicken Sie im Zeichenflächenbedienfeld auf das Symbol rechts neben der Zeichenfläche namens „Vertikal“. Ändern Sie in der angezeigten Systemsteuerung die Höhe auf 1350 px und klicken Sie auf OK.
B. Ändern Sie auf ähnliche Weise die Abmessungen der horizontalen Zeichenfläche auf 1200 Pixel breit und 628 Pixel hoch.
4. Ordnen Sie die Zeichenflächen an, um eine kohärentere Anzeige zu erstellen:
A. Klicken Sie im Steuerungsbedienfeld auf „Alle Zeichenflächen neu anordnen“. Das Dialogfeld Alle Zeichenflächen neu anordnen wird geöffnet.
B. Behalten Sie das Layout nach Zeilen anordnen und die Einstellungen für die Layoutreihenfolge von links nach rechts bei, die Sie beim Erstellen des Dokuments definiert haben. Lassen Sie den Abstand auf 20 Pixel eingestellt und lassen Sie Bildmaterial mit Zeichenflächen verschieben ausgewählt, wie gezeigt, und klicken Sie dann auf OK.
Dieser Schritt behält die grundlegende Layoutstruktur bei, setzt jedoch den Abstand zwischen den skalierten Zeichenflächen zurück, damit sie sich nicht überlappen.

Anordnen von Zeichenflächen.
5. Gestalten Sie Ihre Anzeige auf einer der Zeichenflächen.

Entwerfen einer einzelnen Zeichenfläche.
6. Kopieren Sie den ersten Anzeigeninhalt auf die anderen Zeichenflächen:
A. Verwenden Sie das Auswahl- oder Direktauswahl-Werkzeug, um den gesamten Inhalt auf der ersten Zeichenfläche auszuwählen, derjenigen mit dem Inhalt.
B. Wählen Sie Bearbeiten→Ausschneiden.
C. Wählen Sie Bearbeiten→Auf allen Zeichenflächen einfügen.
Das Einfügen auf allen Zeichenflächen zahlt sich aus, wenn Sie mit Dutzenden oder sogar Hunderten von Zeichenflächen arbeiten! Natürlich passt das eingefügte Bildmaterial nicht richtig in Zeichenflächen unterschiedlicher Größe. Das zu beheben ist der letzte Schritt.
7. Bearbeiten Sie das Design der horizontalen und vertikalen Zeichenflächen, um den quadratischen Inhalt wie gezeigt anzupassen.

Anpassen von Designs für verschiedene Zeichenflächen.
Was machst du mit einer Reihe von Zeichenflächen? Sie werden automatisch als Teil Ihres Illustrator-Dokuments gespeichert. Danach können Sie einen, einige oder alle für die Bildschirm- oder Druckausgabe exportieren.