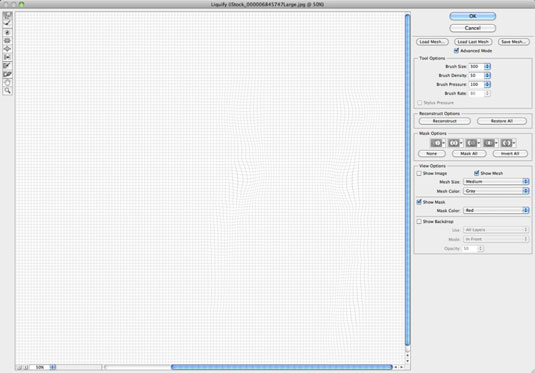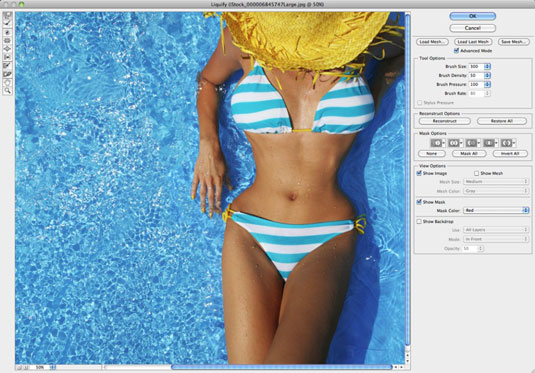Das Verflüssigen-Fenster von Photoshop CS6 scheint auf der Oberfläche unglaublich komplex, aber es ist so einfach wie Fingerfarbe aufzutragen, nachdem Sie ein wenig damit gespielt haben. Hier ist ein Schritt-für-Schritt-Szenario, was Sie tun können, um Ihrem eigenen Bild eine gewisse Verzerrung zu verleihen:
Wählen und öffnen Sie ein Bild, das Sie mit Liquify transmogrifizieren möchten; Wählen Sie eine Ebene aus.
Wenn Sie nicht die gesamte Ebene verzerren möchten, können Sie Ihre gewünschte Auswahl treffen.
Sie können auch eine Ebenenmaske, einen Alphakanal, eine Auswahl oder einen transparenten Bereich verwenden, um zu definieren, welche Teile Sie verzerren möchten.
Wählen Sie Filter→Verflüssigen.
Das Dialogfeld Verflüssigen wird angezeigt. Wählen Sie die Option Erweiterter Modus, um vollen Zugriff auf alle Tools und Einstellungen zu erhalten.
Laden Sie gegebenenfalls Ihre Auswahl, Ebenenmaske, transparenten Bereich oder Alphakanal in den Bereich Maskenoptionen.
Stellen Sie sicher, dass Sie im Bereich Ansichtsoptionen die Option Maske anzeigen auswählen. Wenn Sie eine gespeicherte Auswahl haben (auch als Alphakanal bezeichnet), können Sie aus einer Alphakanaloption auswählen. Andernfalls wird diese Option nicht angezeigt.
Sie können auch das Werkzeug „Maske einfrieren“ auswählen und über die Bereiche malen, die Sie maskieren oder schützen möchten.
Nachdem Sie einen Bereich eingefroren haben, möchten Sie möglicherweise die Hervorhebung des Einfrierens für eine Weile loswerden. Deaktivieren Sie die Option Maske anzeigen in den Ansichtsoptionen, um die Anzeige auszuschalten.
Stellen Sie im Bereich Ansichtsoptionen sicher, dass die Optionen Netz anzeigen und Bild anzeigen beide ausgewählt sind.
Sie können diese jederzeit ausblenden, um eine andere Ansicht Ihres Bildes zu erhalten. Sie können beispielsweise die eingefrorenen Bereiche und das Netz ausblenden, um nur Ihr Bild mit den bisher angewendeten Verzerrungen anzuzeigen. Oder Sie möchten vielleicht nur das Netz betrachten, um die Verzerrungen selbst zu sehen.
Die Möglichkeit, den Verflüssigungsprozess auf verschiedene Weise zu untersuchen, ist ein Grund dafür, dass Liquify so kontrollierbar ist.
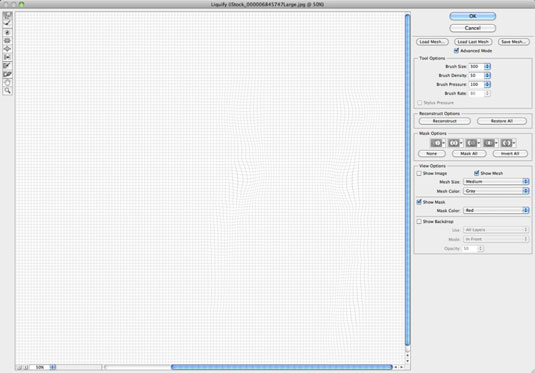
Wenn Sie das Netz nicht sehen können (oder glauben, dass die Maskenfarbe mit einer dominanten Farbe in Ihrem Bild übergeht), verwenden Sie die Ansichtsoptionen, um die Größe und Farbe des Netzes und den Farbton der Maske zu ändern.
Wenn Sie Ihre Bildverzerrungen vor einem Hintergrund sehen möchten, können Sie diese Option ebenfalls auswählen.
Verwenden Sie die Malwerkzeuge, um verschiedene Effekte auf Ihr Bild anzuwenden.
Denken Sie daran, Pinselgröße und -druck anzupassen, um die gewünschte Deckkraft zu erzielen.
An verschiedenen Stellen während der Arbeit können Sie entscheiden, ob Sie Teile des Bildes für weitere Änderungen (vorübergehend oder dauerhaft) einfrieren möchten.
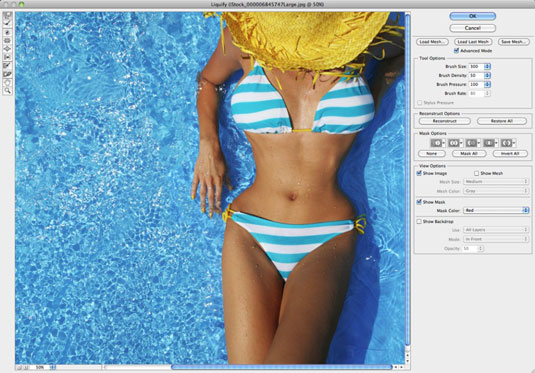
Bildnachweis: ©iStockphoto.com/NinaMalyna Bild #6845747
Wenn Sie einen Bereich erneut bearbeiten möchten, wählen Sie die Option Maske anzeigen, um die eingefrorenen Bereiche anzuzeigen (falls erforderlich). Wählen Sie dann das Werkzeug Thaw Mask und löschen Sie das gesamte oder einen Teil des Freeze.
Verwenden Sie das Werkzeug oder die Option Rekonstruieren, um Ihre Verzerrungen teilweise oder vollständig umzukehren oder zu ändern.
Wenn Sie von vorne beginnen möchten, klicken Sie auf Alle wiederherstellen, um zu Ihrem ursprünglichen Image zurückzukehren. Alle Optionseinstellungen bleiben unverändert. Halten Sie die Alt-Taste (Option auf dem Mac) gedrückt und klicken Sie auf Zurücksetzen, um zu Ihrem ursprünglichen Bild zurückzukehren und alle Optionen auf ihre Standardeinstellungen zurückzusetzen.
Wenn Sie fertig sind, speichern Sie das erstellte Netz, indem Sie auf Netz speichern klicken. Geben Sie dem Mesh einen Namen und speichern Sie es auf Ihrer Festplatte.
Dieser Schritt ist völlig optional, aber das Speichern Ihrer Arbeit ist eine gute Idee, wenn Ihnen das, was Sie getan haben, wirklich gefällt.
Wenden Sie die Verzerrung auf Ihr Bild an, indem Sie auf OK klicken und das Dialogfeld Verflüssigen verlassen.