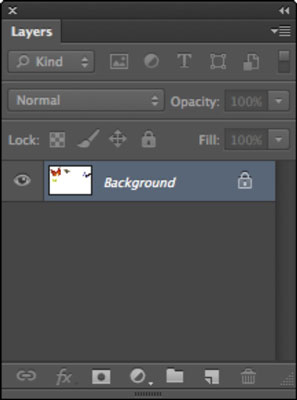Wenn Sie eine Photoshop CS6-Datei mit mehreren Ebenen erstellt haben, haben Sie wahrscheinlich eine ziemlich große Datei. Um die Größe einer Photoshop CS6-Datei zu reduzieren, haben Sie drei Möglichkeiten: Ebenen zusammenführen, die Datei reduzieren oder Ebenen konsolidieren.
So führen Sie Ebenen in Photoshop CS6 zusammen
Sie können Ihre Ebenen auf verschiedene Weise zusammenführen. Gehen Sie folgendermaßen vor, um die erste Option zu verwenden:
Stellen Sie sicher, dass alle Ebenen (und Ebenensätze), die Sie zusammenführen möchten, sichtbar sind.

Bildnachweis: ©iStockphoto.com/imv Bild #2053920
Wählen Sie im Menü des Ebenenbedienfelds oder im Ebenenmenü die Option „Sichtbar zusammenführen“.
Alle sichtbaren Schichten werden zu einer einzigen Schicht zusammengefasst.
Halten Sie die Alt-Taste (Option auf dem Mac) gedrückt, wenn Sie Ebene→Sichtbar zusammenführen wählen. Photoshop führt diese Ebenen zu einer neuen Ebene zusammen, während Ihre ursprünglichen Ebenen intakt bleiben.
Sie können Ebenen auch zusammenführen, indem Sie die folgenden Schritte ausführen:
Positionieren Sie die Ebenen oder Ebenengruppen, die Sie zusammenführen möchten, im Ebenenbedienfeld nebeneinander.
Wählen Sie die oberste Ebene derjenigen aus, die Sie zusammenführen möchten.
Wählen Sie im Menü des Ebenenbedienfelds oder im Ebenenmenü die Option „Nach unten zusammenführen“.
Wenn die oberste Ebene eine Ebenengruppe ist, heißt der Befehl Gruppe zusammenführen.
Nach unten zusammenführen führt Ihre ausgewählte Ebene mit der Ebene direkt darunter zusammen.
So reduzieren Sie ein Bild in Photoshop CS6
Wenn Sie Ebenen in Adobe Photoshop CS6 reduzieren, kombiniert das Programm alle sichtbaren Ebenen zu einem Hintergrund. Photoshop löscht versteckte Ebenen und füllt alle transparenten Bereiche mit Weiß. Die Reduzierung ist normalerweise reserviert, wenn Sie Ihr Bild vollständig bearbeitet haben, und ist eine gute Möglichkeit, die Dateigröße zu verringern.
Gehen Sie folgendermaßen vor, um ein Bild zu reduzieren:
Stellen Sie sicher, dass alle Layer, die Sie behalten möchten, sichtbar sind.
Photoshop verwirft alle ausgeblendeten Ebenen.
Wählen Sie Ebene→Bild glätten oder wählen Sie Bild glätten aus dem Menü des Ebenenbedienfelds.
Die transparenten Bereiche Ihres reduzierten Bildes werden mit der Hintergrundfarbe gefüllt und als Hintergrundebene im Ebenenbedienfeld angezeigt.
Photoshop fordert Sie nicht mit einer Warnung wie "Sind Sie sicher, dass Sie dies wirklich tun möchten?" Wenn Sie Ihr Bild jedoch versehentlich glätten, können Sie den Befehl sofort rückgängig machen, indem Sie Bearbeiten→Rückgängig wählen. Wenn Sie fortfahren und eine andere Aktion ausführen, können Sie Ihren Fehler mithilfe des Verlaufsbedienfelds rückgängig machen. Wenn sich der Reduzierungsschritt jedoch nicht mehr im Verlaufsfenster befindet, kann die Reduzierung nicht rückgängig gemacht werden.
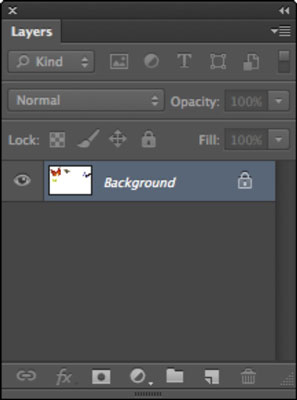
So konsolidieren Sie Ebenen in Photoshop CS6
Wenn Sie kurz vor der Fertigstellung Ihrer Collage stehen, möchten Sie möglicherweise die Ebenen konsolidieren. Durch die Minimierung der Ebenenanzahl lassen sich Projekte einfacher verwalten und Ihre Dateigröße verkleinern, was großartig ist, wenn Sie Ihrer Collage den letzten Schliff geben möchten.
Stellen Sie sicher, dass Sie Ihre Ebenen vor dem Zusammenführen niemals separat bearbeiten müssen, insbesondere wenn sich die Elemente auf der Ebene überlappen.
Gehen Sie folgendermaßen vor, um zwei Ebenen zu konsolidieren:
Wählen Sie die Ebenen im Ebenenbedienfeld aus.
Wählen Sie im Menü des Ebenenbedienfelds die Option „Ebenen zusammenführen“.
Die beiden Schichten verschmelzen und werden eins.
Wählen Sie Datei→Speichern.