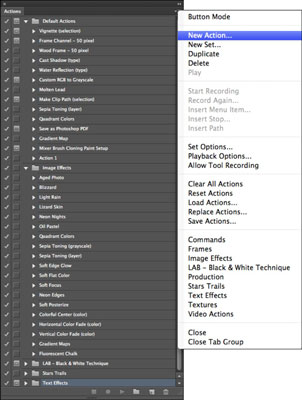Es überrascht nicht, dass Adobe Photoshop Creative Suite 6 über ein Bedienfeld verfügt, das der Automatisierung verschiedener Aufgaben gewidmet ist. Um das Aktionenbedienfeld anzuzeigen, wählen Sie Fenster→Aktionen oder klicken Sie im Bedienfelddock auf das Symbol „Aktionen“. Sie können das Bedienfeld „Aktionen“ in zwei Modi anzeigen, Schaltfläche und Liste. Jeder Modus ist auf seine Weise nützlich. Sie können über das Popup-Menü des Aktionenbedienfelds auf den Modus zugreifen, den Sie derzeit nicht verwenden:
-
Schaltflächenmodus : Ein praktischer, kompakter Modus, der das gesamte Innenleben der Aktionen verbirgt und nur eine Liste von Schaltflächen anzeigt, auf die Sie klicken können, um ein bestimmtes Makro auszulösen. Der Tastenmodus ist schnell und einfach; einfach anklicken und los gehts.
-
Listenmodus: In der Standardanzeige erscheint jede Aktion als ordnerähnliche Überschrift. Sie können eine Überschrift öffnen, um alle Schritte innerhalb dieser Aktion anzuzeigen, oder die Überschrift reduzieren, um diese Schritte auszublenden. Sie müssen sich im Listenmodus befinden, wenn Sie eine Aktion aufzeichnen und einzelne Schritte bearbeiten. Im Listenmodus können Sie auch nur eine ausgewählte Anzahl von Schritten in einer Aktion ausführen.
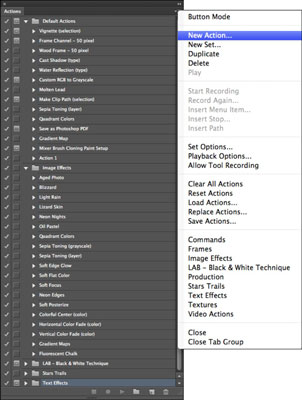
Wenn Sie im Listenmodus arbeiten, enthält das Bedienfeld „Aktionen“ diese drei Spalten:
-
Die linke Spalte: Enthält Kontrollkästchen, die Sie aktivieren oder deaktivieren können, um Aktionen (oder Schritte innerhalb einer Aktion) einzuschließen oder auszuschließen.
-
Die mittlere Spalte: Schaltet ein oder aus, ob Aktionen Dialogfelder anzeigen. Einige Aktionen umfassen Optionen, die Sie während der Ausführung des Makros auswählen können.
-
Beispielsweise enthält die Aktion Vignette (Auswahl), die einen verblassten Rahmen um eine Auswahl erstellt, ein Dialogfeld, in dem Sie die Breite der Überblendung festlegen können. Dieses Dialogfeld wird erst angezeigt, nachdem Sie diese mittlere Spalte ausgewählt haben; Wenn Sie die Spalte deaktivieren, verwendet die Aktion einen Standardwert. Adobe bezeichnet diese Einstellung als Modal Control.
-
Die rechte Spalte: Diese breiteste Spalte zeigt den Namen des Aktionssets (Ordnersymbol) oder der einzelnen Aktion. Klicken Sie auf den nach rechts zeigenden Pfeil links neben dem Namen der Aktion, um die einzelnen Schritte der Aktion anzuzeigen. Wenn Sie Ihrer Aktion Tastenkombinationen zugewiesen haben, werden diese auch in dieser Spalte angezeigt.