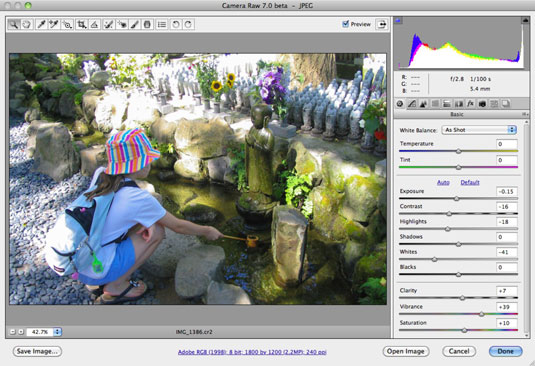Adobe Photoshop Creative Suite 6 unterstützt auch das Camera Raw-Format. Das Camera Raw-Dateiformat wird von vielen Digitalkameras verwendet, um Bilddaten und die Metadaten des Bildes zu erfassen und zu speichern. Dieses Format erfasst alles über ein Bild und kommt einem digitalen Negativ am nächsten.
Jede Kamera hat ihr eigenes proprietäres Rohbildformat. Glücklicherweise kann Photoshop die meisten Kameramodelle unterstützen, insbesondere High-End-Kameras. Wenn Ihre neue Kamera nicht unterstützt wird, suchen Sie regelmäßig auf adobe.com nach Updates.
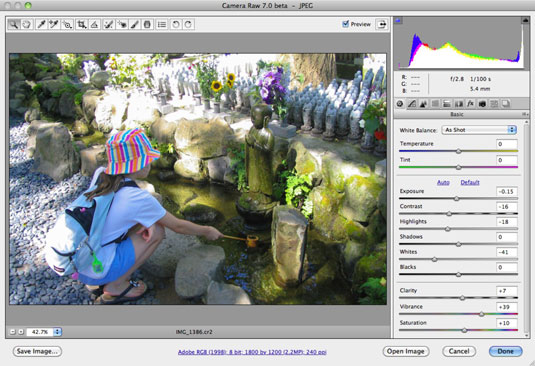
Camera Raw-Dateien verwenden ein verlustfreies Schema zum Erfassen und Speichern von Bilddaten, ähnlich wie bei TIFFs. Dieser Ansatz ist vorteilhaft, da durch die Komprimierung keine Daten wie beim JPEG-Format verloren gehen.
Camera Raw-Dateien haben auch den Vorteil, dass sie kleiner sind als unkomprimierte TIFFs. Von allen Dateiformaten von Digitalkameras enthalten nur Camera Raw-Bilder die tatsächlichen, unverfälschten Daten, die vom Sensor der Digitalkamera ohne Kameraeinstellungen, Filter und andere Verarbeitungsschritte erfasst wurden.
Für eingefleischte Fotografen ist dieses Dateiformat sozusagen das reine digitale „Negativ“. Sie analysieren, manipulieren und passen die Bilddaten lieber selbst an, anstatt diese Entscheidungen der Kamera zu überlassen.
Dieses Dateiformat verhindert auch den Verlust von Bilddaten, die manchmal auftreten können, wenn eine Datei von ihrem nativen Format in ein häufiger verwendetes Format wie TIFF oder PSD konvertiert wird. Camera Raw kann Ihre Dateien jedoch auf Wunsch im DNG- (Digital Negative), TIFF-, PSD- oder JPEG-Format speichern.
Version CS6 führt Camera Raw 7.0 ein, das bessere Kontrollen für Weißabgleich und Rauschunterdrückung sowie neue Einstellungen für Lichter und Schatten und Weiß bietet, zusammen mit der Schwarz-Option aus der letzten Version. Hier ist nur eine kurze Auswahl einiger der Funktionen von Camera Raw:
-
Wählen Sie in Adobe Bridge mehrere Camera Raw-Dateien sowie JPEGs und TIFFs aus und bearbeiten Sie dann die Einstellungen auf einen Schlag.
-
Nehmen Sie Anpassungen an Weißabgleich, Belichtung, Kontrast, Lichtern und Schatten, Weiß und Schwarz, Sättigung, Klarheit usw. vor. Ihre Einstellungen werden auf alle ausgewählten Dateien angewendet.
-
Speichern Sie Ihre Dateien in Adobe Bridge oder importieren Sie sie für weitere Verbesserungen in Photoshop.
-
Bewerten Sie Ihre Dateien in Camera Raw.
-
Beschneiden, drehen, begradigen und schärfen Sie Ihre Bilder.
-
Korrigieren Sie Linsenverzerrungen, reduzieren Sie Rauschen, Farbsäume, Flecken, rote Augen und andere Fehler.
-
Camera Raw-Dateien werden in einem eigenen Thread verarbeitet, was bedeutet, dass Sie doppelte Aufgaben erledigen können – einige Dateien bearbeiten und andere gleichzeitig speichern.
-
Camera Raw bietet auch lokalisierte Korrekturen – mit einem Korrekturpinsel können Sie Bereiche „malen“, indem Sie unterschiedliche Pinselgrößen verwenden, um bestimmte Teile Ihres Bildes zu korrigieren. Ebenso können Sie den Verlaufsfilter verwenden, um schrittweise Anpassungen an Ihrem Bild vorzunehmen. Dies ist die digitale Antwort von Camera Raw auf die Verwendung eines Analogfilters mit neutraler Dichte bei der Aufnahme einer Aufnahme. Der Verlaufsfilter kann praktisch sein, insbesondere bei der Anpassung von Landschaftsaufnahmen.
Adobe hat in Version CS6 zusätzliche Kameraunterstützung hinzugefügt. Wenn die Camera Raw-Funktion Ihr spezielles Kameramodell jedoch immer noch nicht unterstützt, wenden Sie sich an Adobe, um zu erfahren, ob Ihr Modell in naher Zukunft unterstützt wird.
Machen Sie sich keine Sorgen, wenn Ihre Kamera überhaupt keine Bilder im Camera Raw-Format aufnimmt. Sie kommen mit TIFF oder JPEG zurecht, insbesondere weil Sie diese beiden Formate im Dialogfeld „Camera Raw“ bearbeiten können. Wenn Ihre Kamera jedoch in der Lage ist, Bilder im Camera Raw-Format zu speichern, lesen Sie die detaillierten Informationen, die alles enthalten, was Sie über die Arbeit mit Camera Raw wissen müssen.