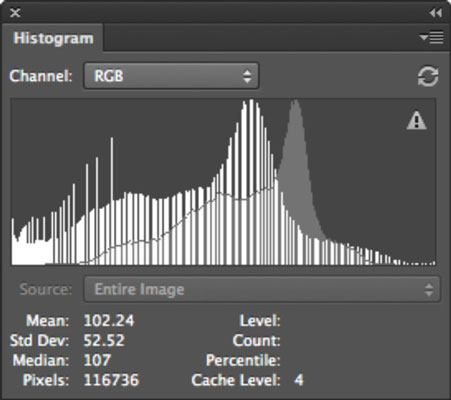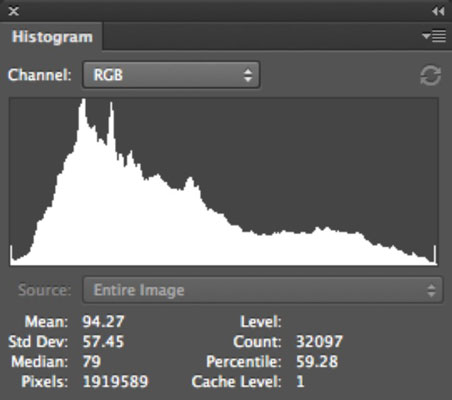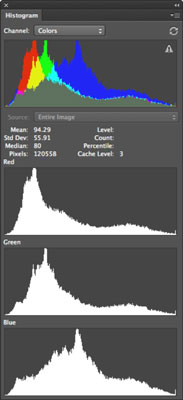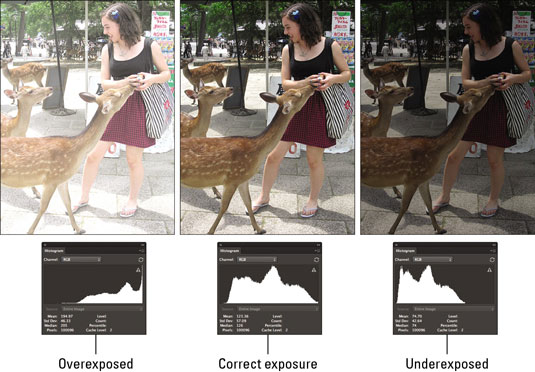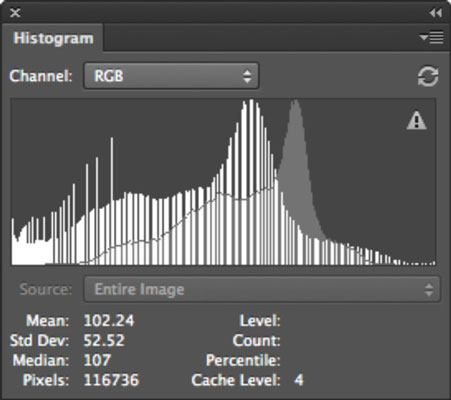In Photoshop CS6 zeigt ein Histogrammfenster den Tonwertbereich (auch als Key-Typ bezeichnet ) eines Bildes an. Es zeigt, wie die Pixel verteilt sind, indem die Anzahl der Pixel bei jeder der 256 Helligkeitsstufen in einem Bild grafisch dargestellt wird. In diesem Diagramm sind Pixel mit derselben Helligkeitsstufe in Balken entlang einer vertikalen Achse gestapelt.
Je höher die Linie von dieser Achse ist, desto größer ist die Anzahl der Pixel bei dieser Helligkeitsstufe. Sie können die Verteilung für jeden Farbkanal separat oder für das zusammengesetzte Bild als Ganzes anzeigen.
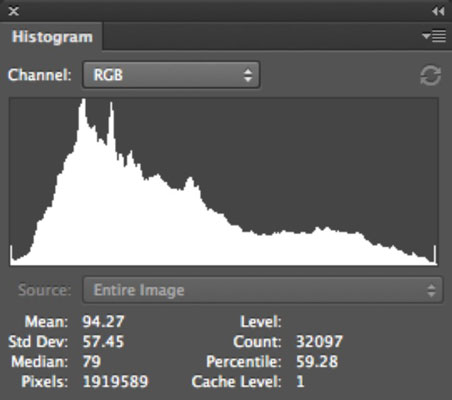
Anhand dieses Diagramms können Sie dann feststellen, ob das Bild genügend Details in den Schatten-, Mittelton- und Lichterbereichen enthält. Anhand dieser Informationen können Sie bestimmen, welche Bildanpassungen Sie möglicherweise vornehmen müssen.
Wählen Sie Fenster→Histogramm, um dieses grafische Wunder aufzurufen.
Standardmäßig zeigt das Histogramm den Tonwertbereich des gesamten Bilds im Farbmodus des zusammengesetzten Bilds an, z. B. RGB, CMYK, Graustufen usw.
Wählen Sie im Popupmenü des Histogrammbedienfelds die Option „Kompakte Ansicht“, „Erweiterte Ansicht“ oder „Alle Kanäle“ aus:
-
Kompaktansicht: Die Standardeinstellung. Zeigt nur ein Histogramm des gesamten Bildes (oder Ihrer ausgewählten Auswahl oder Ihres Kanals) ohne Steuerelemente oder Statistiken an.
-
Erweiterte Ansicht: Zeigt ein Histogramm mit Statistiken und Bedienelementen zum Auswählen und Anzeigen des Histogramms einzelner Kanäle an. Diese Ansicht verfügt auch über Steuerelemente zum Aktualisieren des Histogramms, um nicht zwischengespeicherte Daten anzuzeigen und einen ausgewählten Layer auszuwählen.
-
Alle Kanäle-Ansicht: In dieser Ansicht werden alle Optionen der erweiterten Ansicht sowie die einzelnen Histogramme für jeden Farbkanal angezeigt. Sie können Ihre Kanäle auch in Farbe anzeigen.
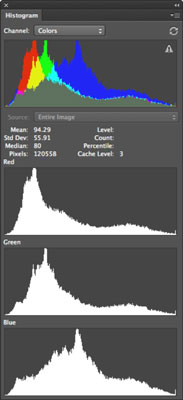
Wählen Sie bei Bedarf eine andere Quelle im Einblendmenü „Kanal“ und/oder „Quelle“ aus.
Anstatt beispielsweise ein Histogramm für ein ganzes Bild anzuzeigen, können Sie das Histogramm eines einzelnen Kanals, Alphakanals oder Spot-Kanals aus dem Einblendmenü „Kanal“ anzeigen. Sie können sich auch auf die ausgewählte Ebene oder eine Einstellungsebene konzentrieren. Wählen Sie einfach die Ebene im Ebenenbedienfeld aus und wählen Sie im Einblendmenü „Quelle“ die Option „Ausgewählte Ebene“ oder „Anpassungszusammensetzung“.
Wenn das Warnsymbol für zwischengespeicherte Daten (ein Dreieck mit einem Ausrufezeichen) in der oberen rechten Ecke des Histogramms angezeigt wird, klicken Sie direkt über dem Symbol auf die Schaltfläche Nicht zwischengespeicherte Aktualisierung, um ein Histogramm anzuzeigen, das den aktuellen Status des Bilds widerspiegelt.
Die Warnung weist Sie darauf hin, dass Photoshop das Histogramm aus dem Cache liest, anstatt den aktuellen Status Ihres Bildes anzuzeigen. Cache ist ein reservierter Hochgeschwindigkeitsabschnitt des Arbeitsspeichers Ihres Computers. Der Bildcache ermöglicht eine schnellere Anzeige des Histogramms, da das Histogramm basierend auf einer repräsentativen Abtastung der Pixel in Ihrem Bild berechnet wird.
Untersuchen Sie den Tonwertbereich im Histogramm, während das Histogrammbedienfeld die Steuerelemente und Daten anzeigt, die Sie überprüfen möchten.
Ein Bild mit gutem Tonwertumfang zeigt Pixel in allen Bereichen an. Ein Bild mit schlechtem Tonwertumfang weist Lücken im Histogramm auf.
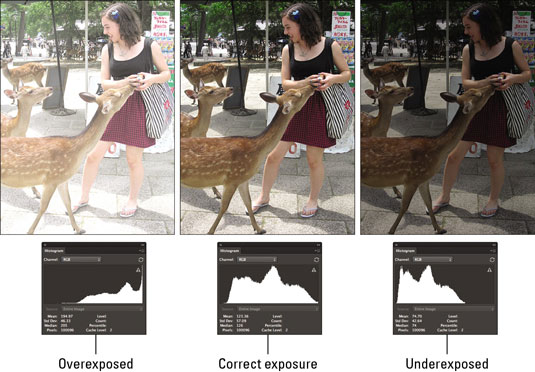
Wenn Sie sich für Zahlen interessieren, überprüfen Sie auch die Statistiken, um Ihr Bild zu bewerten.
Positionieren Sie Ihren Cursor innerhalb des Histogramms, um Statistiken zu einem bestimmten Wert anzuzeigen. Ziehen Sie den Cursor innerhalb des Histogramms, um Statistiken zu einem Wertebereich anzuzeigen.
Wenn Sie Anpassungen aufgrund von Problemen vornehmen, die Sie im Histogramm sehen, stellen Sie sicher, dass Sie alle Vorschauoptionen in den Dialogfeldern Ihrer Bildanpassungen auswählen, z. B. Ebenen. Auf diese Weise zeigt das Histogrammbedienfeld sowohl das ursprüngliche als auch das angepasste Histogramm an.