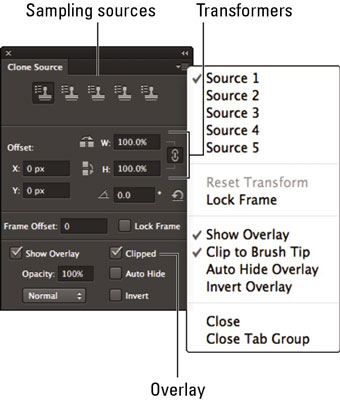Das Klonen-Stempel-Tool, eines der beliebtesten Tools der Photoshop Creative Suite 6, löst bei Vorführung immer ein „Wow“, „Cool“ oder eine ähnliche Bemerkung der Zustimmung aus.
Das Klonstempel-Werkzeug entfaltet seine Magie, indem es abgetastete Pixel aus einem Bereich nimmt und sie in einen anderen Bereich klont . Das Klonen funktioniert besser als das Kopieren und Einfügen, da Sie beim Klonen weiche Kanten an Details wie Schatten beibehalten können, wodurch Sie ein realistischeres Duplikat erhalten.
Befolgen Sie diese Schritte, um ein Element zu klonen:
Öffnen Sie ein Bild und wählen Sie das Klonstempel-Werkzeug aus dem Werkzeugbedienfeld.
Drücken Sie die S-Taste auf der Tastatur.
Wählen Sie einen Pinsel aus und ändern Sie seine Größe oder Härte in der Pinselvorgabeauswahl, um den zu klonenden Bereich besser zu steuern.
Wählen Sie den Mischmodus Ihrer Wahl in der Optionsleiste aus.
Um den Klon mehr oder weniger undurchsichtig zu machen, verwenden Sie den Schieberegler für die Deckkraft oder das Textfeld in der Optionsleiste.
Geben Sie an, wie schnell das Klonstempel-Werkzeug den Klon anwendet, indem Sie den Prozentsatz der Flussrate anpassen.
Wählen Sie bei Bedarf die Airbrush-Option für Airbrush-Funktionen.
Aktivieren oder deaktivieren Sie die Option Ausgerichtet, je nach Wunsch.
Wenn Ausgerichtet ausgewählt ist, wird die Klonquelle verschoben, wenn Sie den Cursor an eine andere Position bewegen. Wenn Sie mehrmals vom selben Speicherort klonen möchten, deaktivieren Sie die Option Ausgerichtet.
Wählen Sie die Option Alle Ebenen aus dem Dropdown-Menü Beispiel, um einen Teil eines Bildes mit mehreren Ebenen zu klonen.
Wenn Sie diese Option auswählen, können Sie Pixel in allen sichtbaren Ebenen für den Klon abtasten. Wenn Sie die Option Aktuelle Ebene auswählen, klont das Klonstempel-Werkzeug nur von der aktiven Ebene. Wenn Sie die Option Aktuell & darunter auswählen, werden Pixel aus der aktuellen Ebene und allen darunter liegenden Ebenen abgetastet.
Wenn Sie in Schritt 8 Alle Ebenen auswählen, können Sie festlegen, ob beim Klonen Einstellungsebenen ignoriert werden sollen. Klicken Sie dazu in der Optionsleiste auf das Symbol für die Einstellungsebene.
Durch das Ignorieren von Einstellungsebenen können Sie die bizarren Ergebnisse verhindern, die manchmal auftreten können, indem Sie Ihre Einstellungsebenen während des Klonvorgangs doppelt anwenden.
Wählen Sie Fenster→Quelle klonen, um das Bedienfeld Klonquelle zu öffnen. Sie können auch in der Optionsleiste (links neben den Mischmodusoptionen) auf das Symbol des Bedienfelds Klonen klicken. Geben Sie die folgenden Optionen an:
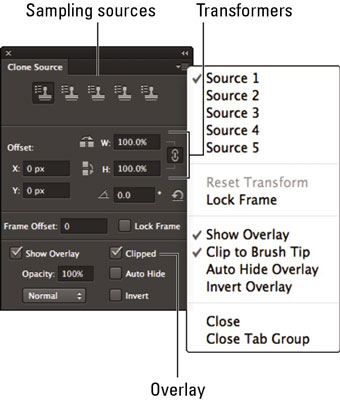
-
Sampling-Quellen: In Schritt 11 definieren Sie eine Sampling-Quelle, indem Sie bei gedrückter Alt-Taste (Option-Klick auf dem Mac) auf den Bereich des Bildes klicken, den Sie klonen möchten. Wenn Sie jedoch mehrere Sampling-Quellen erstellen möchten, können Sie dies im Bedienfeld „Klonquelle“ tun, indem Sie eine andere Schaltfläche „Klonquelle“ auswählen und diesen Vorgang bei gedrückter Alt-Taste (Option-Klick auf dem Mac) in anderen Bereichen Ihres Bildes wiederholen.
-
Transformationen: Passen Sie die Drehung, Position oder Skalierung Ihres Klons an. Wählen Sie das Linksymbol aus, um das Seitenverhältnis Breite (B) und Höhe (H) beizubehalten. Klicken Sie auf den kleinen gebogenen Pfeil unter dem Linksymbol, um Ihre Transformationseinstellungen zurückzusetzen.
Klicken Sie bei gedrückter Alt-Taste (Wahl-Klick auf dem Mac) auf den Bereich Ihres Bildes, den Sie klonen möchten.
Klicken oder ziehen Sie entlang des Bereichs, in dem der Klon erscheinen soll.
Während Sie ziehen, zeigt Photoshop zusammen mit Ihrem Klonstempel-Cursor ein Fadenkreuzsymbol an. Das Fadenkreuz stellt die Quelle dar, aus der Sie klonen, und der Klonstempel-Cursor zeigt an, wo der Klon gemalt wird. Während Sie die Maus bewegen, bewegt sich auch das Fadenkreuz. Dies bietet einen kontinuierlichen Verweis auf den Bereich, den Sie klonen. Versuchen Sie, Ihr gesamtes Objekt auf einen Schlag zu klonen, damit es nicht fragmentiert wird.

Bildnachweis: ©iStockphoto.com/Andyworks Bild #11649501

Speichern Sie das Bild und schließen Sie es.