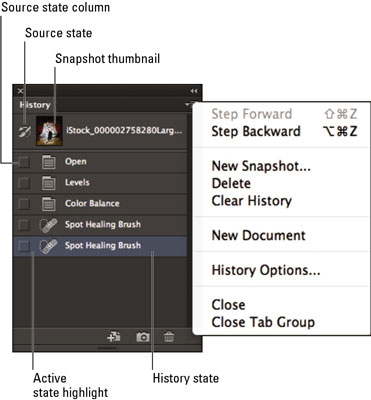Das Verlaufsfenster (Fenster auswählen → Verlauf) in Adobe Photoshop Creative Suite 6 ist wie ein Rezept, das die Schritte auflistet, die Sie unternommen haben, um Ihr Bild in seinen aktuellen Zustand zu bringen. Mithilfe des Verlaufsbedienfelds können Sie das Rezept durchsuchen und zu jedem Schritt in der Liste zurückkehren, um an diesem Punkt mit der Arbeit zu beginnen.
Zustände und Snapshots verstehen
Sie können bei der Verwendung des Verlaufsfensters nicht zu weit gehen, ohne zwei wichtige Konzepte und deren Unterschiede zu verstehen:
-
Staaten: Staaten ist nur eine andere Art, Schritte zu sagen. Zu jedem Zeitpunkt Ihrer Bildbearbeitungsaktivitäten speichert Photoshop Ihre Bearbeitungen in Zuständen.
Photoshop merkt sich standardmäßig 20 Zustände für ein Bild. Sie können die Zahl im Dialogfeld „Leistungseinstellungen“ auf bis zu 1.000 erhöhen. Wählen Sie Bearbeiten→Voreinstellungen→Leistung (oder Photoshop→Voreinstellungen→Leistung auf dem Mac) und geben Sie einen neuen Wert in das Feld Verlaufsstatus ein (oder bewegen Sie den Schieberegler).
Wenn Sie diese Zahl erhöhen, kann Ihr verfügbarer Speicher ziemlich schnell aufgebraucht werden. Sie können die Statuseinstellungen auf 20 belassen und Schnappschüsse Ihres Bildes speichern. Wenn Sie die Grenze von 20 Schritten erreichen, wird der älteste Schritt (oben in der Liste) gelöscht, um Platz für den neuesten unten zu machen.
-
Schnappschüsse: Sie können in jedem Status temporäre Kopien eines Bildes speichern. Auf diese Weise können Sie während Ihrer Arbeitssitzung jederzeit zu einem vorherigen Zustand zurückkehren, indem Sie einen bestimmten Snapshot auswählen, von dem aus gearbeitet werden soll.
Wenn Sie diese Konzepte im Griff haben, können Sie verstehen, wie die Werkzeuge im Verlaufsfenster Zustände und Schnappschüsse verwenden, um Ihnen zu helfen, in der Zeit (und wieder in die Zukunft) zurückzugehen, um jede winzige Kleinigkeit rückgängig zu machen, zu wiederholen und zu ändern Bearbeiten Sie Ihre Bilder.
Optionen und Werkzeuge des Verlaufsfensters
Das Verlaufsfenster enthält mehrere nützliche Komponenten, die Sie kennen sollten:
-
Schnappschuss-Miniaturbild: Dieses Miniaturbild des gespeicherten Schnappschuss-Bildes gibt Ihnen eine Kopie Ihres Dokuments, die alle aktuellen Zustände enthält.
-
Spalte „ Quellstatus“ : Klicken Sie in diese Spalte links neben einem bestimmten Schnappschuss oder Status. Wenn Sie mit dem Malen mit dem Verlaufspinsel-Werkzeug oder dem Löschen mit der Option „In Verlauf löschen“ beginnen, verwendet Photoshop den Schnappschuss oder den Status, den Sie in dieser Spalte auswählen, als die Quelle.
-
Verlaufsstatus: Ein bestimmter Schritt oder eine bestimmte Bearbeitung in der Schrittliste Ihres Dokuments. In dieser Spalte wird ein Symbol angezeigt, das anzeigt, welche Art von Aktion in diesem Zustand aufgetreten ist.
-
Aktiver Statusmarker: Dieser Schieberegler zeigt auf den aktuell aktiven Status. Sie können es nach oben oder unten ziehen, um den aktuellen Status zu ändern.
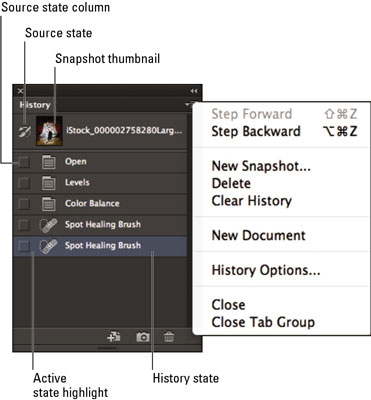
-
Neues Dokument aus aktuellem Status erstellen : Klicken Sie auf dieses Symbol, um eine Kopie Ihres Bildes im aktuell ausgewählten Status zu erstellen. Ihr neues Dokument beginnt mit einer fast leeren Verlaufsliste. Der einzige vorhandene Status ist Duplicate State.
-
Neuen Schnappschuss erstellen: Klicken Sie auf dieses Symbol, um ein Bild Ihres Dokuments zu speichern und alle aufgelisteten Zustände beizubehalten.
-
Aktuellen Status löschen : Klicken Sie auf dieses Symbol, um einen ausgewählten Status zu entfernen.
-
Rückgängig gemachte Zustände: Diese grauen Zustände werden rückgängig gemacht, wenn Sie einen früheren Zustand in der Liste auswählen.
-
Offener Status: Das Originaldokument, das Sie zuerst geöffnet haben.
-
Aktueller Verlaufsstatus: Der aktive Status, den Sie in der Verlaufsliste ausgewählt haben.