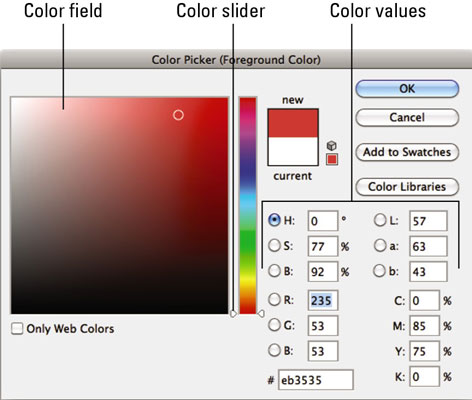Wenn Sie im Werkzeugbedienfeld von Photoshop CS6 auf das Farbfeld „Vordergrund“ oder „Hintergrund“ klicken, gelangen Sie auf magische Weise zum Farbwähler. In diesem riesigen Dialogfeld können Sie eine Farbe aus dem Farbspektrum auswählen (ein sogenannter Farbschieberegler ) oder Ihre Farbe numerisch definieren.
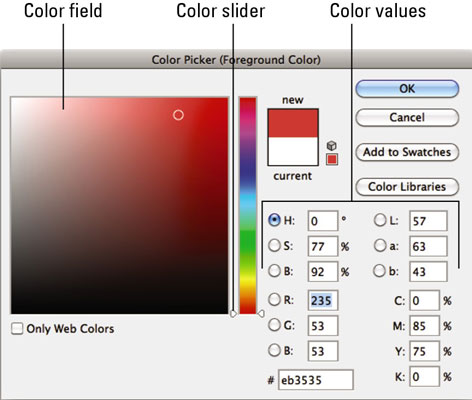
Die visuelle Auswahl einer Farbe ist für Web- oder Multimedia-Arbeiten in Ordnung, für Druckarbeiten jedoch nicht zu empfehlen. Unter anderem verwendet Ihr Monitor ein RGB-Farbmodell (Rot, Grün und Blau), während Drucker ein CMYK-Modell (Cyan, Magenta, Gelb und Schwarz) verwenden.
Gehen Sie folgendermaßen vor, um eine Farbe visuell auszuwählen:
Klicken Sie im Werkzeugbedienfeld entweder auf das Farbfeld „Vordergrund“ oder „Hintergrund“.
Das Dialogfeld Farbwähler wird angezeigt.
Ziehen Sie den Farbschieberegler, um in das Baseballstadion der gewünschten Farbe zu gelangen.
Um Ihre Auswahl zu verfeinern, klicken Sie in das große Quadrat auf der linken Seite.
Diese quadratische Fläche wird als Farbfeld bezeichnet. Das kreisförmige Symbol zielt auf Ihren ausgewählten Farbton ab. Das Dialogfeld zeigt Ihre neu gewählte Farbe sowie die aktuelle oder ursprüngliche Vorder- oder Hintergrundfarbe an.
Die numerischen Werte ändern sich auch entsprechend, um den genauen Farbton darzustellen, den Sie ausgewählt haben.
Wenn Sie die numerischen Werte der Farbe kennen, die Sie verwenden möchten, können Sie alternativ die Werte in die Textfelder auf der rechten Seite des Farbwählers eingeben.
RGB-Werte basieren beispielsweise auf Helligkeitsstufen von 0 bis 255, wobei 0 Schwarz und 255 die reine Farbe oder Weiß ist. CMYK-Werte basieren auf Prozentsätzen (0 bis 100) der vier Prozessfarben – Cyan, Magenta, Gelb und Schwarz. Sie können die hexadezimale Formel (sechsstelliger alphanumerischer Farbcode) für Webfarben eingeben.
Wenn Sie mit der Farbe zufrieden sind, klicken Sie auf OK. Beachten Sie, dass Sie bei Bedarf Ihre neue Farbe zu Ihrem Farbfeldbedienfeld hinzufügen können. Klicken Sie auf die Schaltfläche Zu Farbfeldern hinzufügen. Benennen Sie Ihr neues Farbfeld und klicken Sie auf OK.
Klicken Sie auf OK, um den Farbwähler zu beenden.
Der HUD-Farbwähler (Heads Up Display) ist ein raffiniertes Onscreen-Tool, mit dem Sie schnell Farben auswählen können. Dies kann praktisch sein, wenn Sie Farben basierend auf Ihrem Bild auswählen möchten und Ihren Farbwähler neben diesen Farben haben möchten.
Um eine Farbe aus dem HUD-Farbwähler auszuwählen, wählen Sie ein beliebiges Malwerkzeug aus. Drücken Sie dann Umschalt+Alt+Rechtsklick (Strg+Wahl+Befehl auf dem Mac) und klicken Sie in Ihr Bildfenster, um den HUD-Farbwähler anzuzeigen. Ziehen Sie, um den gewünschten Farbton und die gewünschte Schattierung auszuwählen (Sie können die Tasten während des Ziehens loslassen). Sie sehen ein Kreisziel, um Ihre gewünschte Farbe zu bestimmen.

Sie können im Farbbedienfeld so ziemlich dasselbe tun, was Sie mit dem Farbwähler tun können.