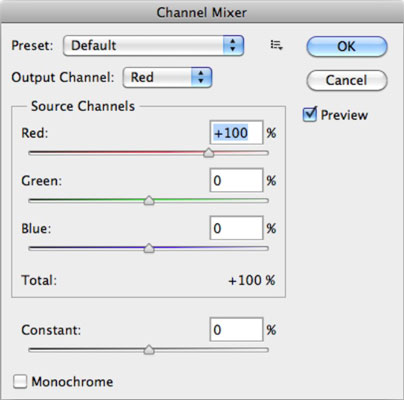Der Kanalmischer in Photoshop CS6 macht tatsächlich, was sein Name sagt – er mischt Farbkanäle. Mit dieser Funktion können Sie fehlerhafte Kanäle reparieren und Graustufenbilder aus Farbbildern erstellen. Außerdem können Sie getönte Bilder und intensivere Spezialeffekte erstellen. Schließlich ermöglicht es Ihnen, die alltäglicheren Aufgaben des Austauschens oder Duplizierens von Kanälen zu erledigen.
Erstellen Sie einfach eine Sicherungskopie eines Bildes, bevor Sie in die Mischung eintauchen. Folgen Sie dann diesen Schritten:
Wählen Sie den zusammengesetzten Kanal im Kanälebedienfeld aus.
Wenn Sie ein RGB-Bild haben, ist der Composite-Kanal der RGB-Kanal; für CMYK-Bilder ist es der CMYK-Kanal.
Wählen Sie Bild→Einstellungen→Kanalmixer.
Das Dialogfeld „Kanalmixer“ wird angezeigt.
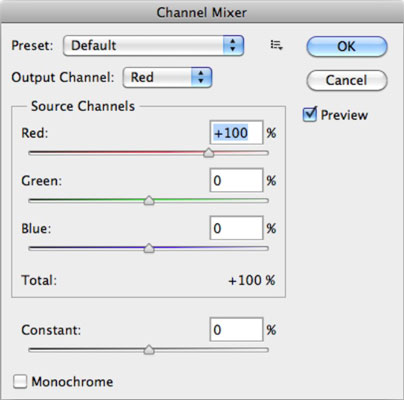
Wählen Sie bei Bedarf eine Voreinstellung aus dem Dropdown-Menü (Popup-Menü auf dem Mac).
CS6 bietet eine Auswahl an Schwarzweiß-Voreinstellungen, mit denen Sie Ihre Farbbilder in Graustufen konvertieren können. Dies ist eine großartige Konvertierungsmethode, da sie Details bewahrt und eine sehr gute Kontrastkontrolle bietet.
Wählen Sie für Ausgabekanal den Kanal aus, in den ein oder mehrere (vorhandene) Quellkanäle gemischt werden sollen.
Wenn Ihr blauer Kanal beispielsweise lausig ist, wählen Sie ihn aus dem Dropdown-Menü Ausgabekanal (Einblendmenü auf dem Mac). Beachten Sie, dass bei Verwendung einer der Schwarzweiß-Voreinstellungen nur der Graukanal verfügbar ist.
Ziehen Sie den Schieberegler eines beliebigen Quellkanals nach links, um den Effekt des Kanals auf den Ausgabekanal zu verringern, oder ziehen Sie ihn nach rechts, um den Effekt zu verstärken.
Da der Blaukanal vom Scanner aufgenommene Artefakte und Dithering enthält, wurden bei diesem Bild die Rot- und Grünwerte von 0 % auf 25 % erhöht und der Blauwert von 100 % auf 50 % gesenkt. Um einen guten Kontrast beizubehalten, versuchen Sie, eine Kombination aus Rot-, Grün- und Blauwerten zu verwenden, die zusammen fast 100 % ergeben.
Sie können auch einen Wert von –200% bis +200% eingeben. Bei Verwendung eines negativen Werts werden die Farbdaten des Quellkanals invertiert.
Basteln Sie mit der Option Konstante, um einen Schwarz- oder Weißkanal mit unterschiedlicher Deckkraft hinzuzufügen.
Diese Option passt den Graustufenwert des ausgewählten Ausgabekanals an. Ziehen Sie den Schieberegler auf einen negativen Wert, um einen Schwarzkanal zu erhalten. Positive Werte ergeben einen Weißkanal.
Diese Option hellt oder verdunkelt das Gesamtbild, kann jedoch bei extremer Einstellung zu seltsamen Farbverschiebungen führen. Es ist am besten, es die meiste Zeit auf 0 zu belassen. Aber versuch es. Es kann helfen.
Wählen Sie Monochrom, um dieselben Einstellungen auf alle Ausgabekanäle anzuwenden und ein Farbbild zu erzeugen, das nur Grauwerte enthält.
Dies ist eine weitere großartige Möglichkeit, aus einem Farbbild ein Graustufenbild zu erstellen. Passen Sie die einzelnen Schieberegler an, um die Werte zu mischen, bis Sie mit dem Kontrast zufrieden sind.
Sie können jede Ihrer benutzerdefinierten Einstellungen speichern (und laden), indem Sie auf die Schaltfläche Voreinstellungsoption links neben der Schaltfläche OK klicken.
Klicken Sie auf OK, um den Kanalmixer zu beenden.
Nachdem Sie den Kanalmixer verlassen haben, wählen Sie Bild→Modus→Graustufen, um die Konvertierung abzuschließen.
Wenn Sie die Monochrom-Option aktivieren und dann deaktivieren, können Sie die Mischung jedes Kanals separat ändern. Auf diese Weise können Sie Farbbilder erstellen, die mit farbigen Tinten wie von Hand getönt erscheinen. Entscheiden Sie sich für die subtile Behandlung oder einen intensiveren Farblook.
Das Vertauschen von Farbkanälen kann einige bizarre Farbeffekte erzeugen. Versuchen Sie beispielsweise, den roten Kanal aus dem Dropdown-Menü Ausgabekanal (Popup-Menü auf dem Mac) auszuwählen. Setzen Sie den Quellkanal Rot auf 0 und dann den Quellkanal Grün auf 100. Probieren Sie andere Kombinationen aus, Grün für Blau, Blau für Rot usw. Manchmal können sie geradezu verrückt sein, aber gelegentlich stolpern Sie über einen, der es wert ist.