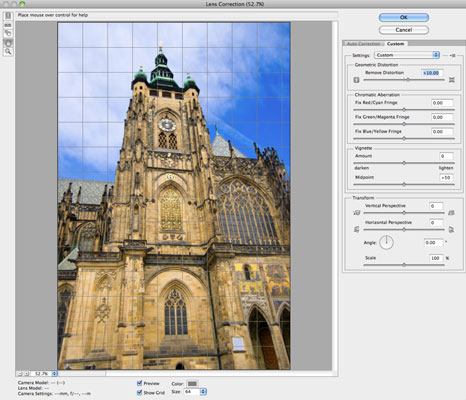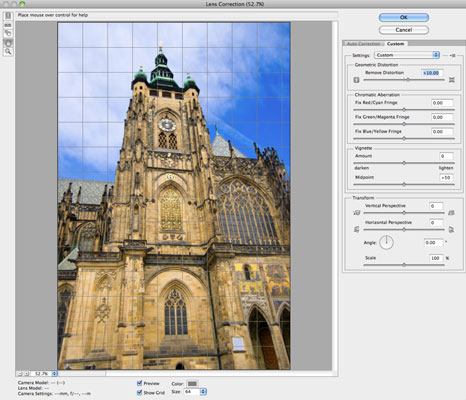Der Objektivkorrekturfilter von Photoshop CS6 korrigiert Verzerrungen, die durch das Kameraobjektiv verursacht werden. Wählen Sie Filter→Objektivkorrektur. Im Dialogfeld finden Sie die Registerkarten Autokorrektur und Benutzerdefiniert. Machen Sie es sich einfach und probieren Sie die Autokorrekturen aus oder gehen Sie direkt zu den benutzerdefinierten Einstellungen und nehmen Sie manuell korrigierende Anpassungen vor.
Hier sind die Fakten zu den Einstellungen für die automatische Korrektur:
-
Korrektur: Wählen Sie das Problem aus, das Sie korrigieren möchten. Erläuterungen zu jedem finden Sie in den Informationen zur Registerkarte "Benutzerdefiniert". Beachten Sie, dass, wenn die Korrekturen Ihr Bild über seine ursprünglichen Abmessungen hinaus verlängern oder verkleinern, die Option „Bild automatisch skalieren“ wählen. Wählen Sie aus dem Dropdown-Menü Kante (Einblendmenü auf dem Mac) aus, wie Ihre Kanten gefüllt werden sollen – mit Schwarz, Weiß, Transparenz oder erweitert mit Pixeln aus dem Bild.
-
Suchkriterien: Wählen Sie die Marke und das Modell Ihrer Kamera sowie Ihr Objektivmodell. Die Auswahl der richtigen Ausrüstung hilft Photoshop bei der Durchführung genauerer Korrekturen.
-
Objektivprofile: Wählen Sie ein passendes Profil aus. Klicken Sie bei Zoomobjektiven mit der rechten Maustaste (Strg-Klick auf dem Mac) und wählen Sie die ähnlichste Brennweite. Wenn Sie Ihr Objektivprofil nicht finden, klicken Sie auf die Schaltfläche Online suchen, um von anderen Fotografen hochgeladene Profile zu finden. Wenn Sie ein Profil zur späteren Verwendung speichern möchten, klicken Sie auf das Dropdown-Menü Objektivprofile (Einblendmenü auf dem Mac) und wählen Sie Online-Profil lokal speichern.
Hier sind die Einstellungen auf der Registerkarte Benutzerdefiniert:
-
Geometrische Verzerrung: Korrigieren Sie Anomalien wie Tonnen- und Kissenverzerrungen , bei denen gerade Linien (bzw.
-
Chromatische Aberration: Haben Sie farbige Ränder um Ihre Motive? Fotografen nennen das chromatische Aberration. Fringe, Aberration, wie auch immer es genannt wird – beseitigen Sie es mit den Schiebereglern Red/Cyan oder Blue/Yellow Fringe. Mit den Werkzeugen Raster verschieben, Hand und Zoom können Sie Ihre Anpassungen benutzerfreundlicher gestalten.
-
Vignettierung : Wenn Ihre Bilder unter Vignettierung leiden, bei der die Ränder dunkler als die Mitte sind, verschieben Sie den Regler Betrag, um den Grad der Aufhellung oder Abdunkelung festzulegen. Verschieben Sie den Mittelpunkt-Schieberegler, um die vom Betrag beeinflusste Breite anzugeben.
-
Transformieren: Korrigieren Sie Perspektivenprobleme, die häufig durch das Neigen der Kamera während der Aufnahme verursacht werden, indem Sie die Transformieren-Schieberegler der vertikalen und horizontalen Perspektive verwenden. Passen Sie den Winkel an, um das Bild zu drehen, um die Kameraneigung auszugleichen oder Ihre Perspektiveneinstellungen zu optimieren. Sie können auch das Begradigen-Werkzeug verwenden, um ein geneigtes Bild zu drehen
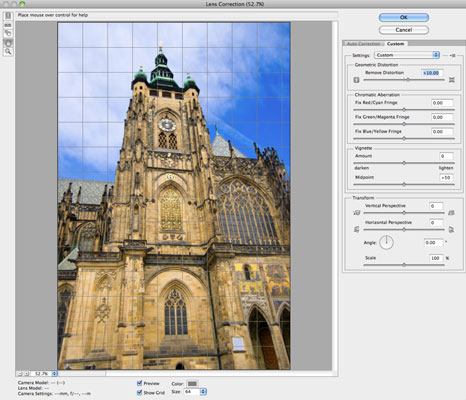
Bildnachweis: ©iStockphoto.com/AleksandarGeorgiev Bild #16411893
Ziehen Sie entlang der Linie in Ihrem Bild, die Sie begradigen möchten. Um schließlich leere Bereiche in Ihrem Bild zu entfernen, die durch die Korrektur geometrischer Verzerrungen entstanden sind, verwenden Sie die Einstellung Skalierung, die diese Bereiche abschneidet.
-
Vorschau/Raster anzeigen : Wählen Sie, ob Ihr Bild mit oder ohne Rasterüberlagerung (deren Größe Sie angeben können) angezeigt werden soll. Viele Probleme, z. B. Perspektivenprobleme, lassen sich mithilfe eines Rasters als Richtlinie leichter beheben.
-
Die Werkzeuge Raster verschieben, Farbe, Hand und Zoom: Sie können Ihre Anpassungen benutzerfreundlicher gestalten. Das Werkzeug Farbe ändert die Farbe des Rasters. Verschieben Sie das Raster, um es nach Bedarf mit Ihrem Bild auszurichten. Sie können die Vergrößerung auch mit den Zoomsteuerungen in der unteren linken Ecke des Dialogfelds steuern.
Der Objektivkorrekturfilter funktioniert nur bei 8-Bit- und 16-Bit-Bildern.
Sie können mehrere Fotos gleichzeitig korrigieren, indem Sie sie mit dem automatischen Befehl Objektivkorrektur im Stapel verarbeiten. Wählen Sie Datei→Automatisieren→Objektivkorrektur.