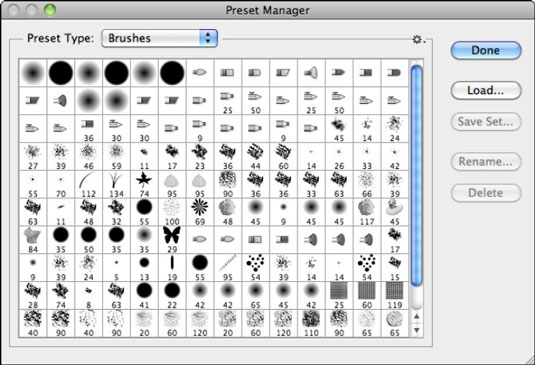Viele der Bedienfelder und Werkzeuge, mit denen Photoshop CS6 arbeitet, können Einstellungen verwenden, die Sie auf Ihrer Festplatte als Voreinstellungen speichern. Sie können beispielsweise benutzerdefinierte Farben und Pinselspitzen erstellen, eigene Farbverläufe erstellen, eine Formenbibliothek erstellen oder eine Reihe von Stilen zusammenstellen, um sie auf Ebenen anzuwenden.
Sie möchten sich mit dem Preset Manager vertraut machen, der ein zentrales Verwaltungswerkzeug für alle Optionen bietet, die einzeln in den Bedienfeldern und Werkzeugen selbst verfügbar sind. Genau wie bei den Werkzeugen können Sie Voreinstellungen auswählen, bearbeiten und löschen.
Das einzige, was Sie mit dem Preset Manager nicht tun können, ist tatsächlich ein Preset zu erstellen. Sie müssen dies mit der Werkzeugvorgabeauswahl, dem Werkzeugvorgabebedienfeld, dem Verlaufseditor, dem Pinselbedienfeld und an anderen Stellen tun. Hier sind einige Tipps zur Verwendung des Preset Managers:
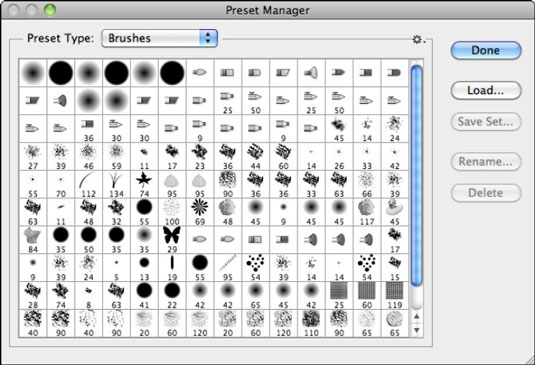
-
Um den Preset-Manager anzuzeigen, wählen Sie Bearbeiten→Preset-Manager. Um es auszublenden, klicken Sie auf Fertig.
-
Um einen bestimmten Preset-Typ auszuwählen, mit dem gearbeitet werden soll, wählen Sie ihn aus dem Dropdown-Menü Preset Type aus.
-
Um einen vorhandenen Satz von Voreinstellungen von Ihrer Festplatte zu laden, klicken Sie auf die Schaltfläche Laden und navigieren Sie zu den Voreinstellungen, auf die Sie zugreifen möchten. Sie können auch eine Preset-Bibliothek auswählen, die im Popup-Menü jedes Preset-Typs aufgeführt ist.
-
Um eine neue oder geänderte Gruppe von Einstellungen zu speichern, klicken Sie auf die Schaltfläche Save Set und geben einen Namen ein.
-
Um einer bestimmten Vorgabe einen neuen Namen zu geben, wählen Sie die Vorgabe im Dialogfeld aus, klicken Sie auf die Schaltfläche Umbenennen, geben Sie den neuen Namen ein und klicken Sie auf OK.
Sie können mehrere Voreinstellungen nacheinander umbenennen, indem Sie auf die Elemente klicken und bei gedrückter Strg-Taste (Befehlstaste klicken) auf die Elemente klicken, die Sie umbenennen möchten, und dann auf die Schaltfläche Umbenennen klicken. Photoshop fordert Sie auf, der Reihe nach einen neuen Namen anzugeben.
-
Um schnell die Standard- Vorgabenbibliothek für ein beliebiges Werkzeug oder Bedienfeld zu laden, wählen Sie im Popup-Menü des Vorgabe-Managers die Option [Vorgabe] zurücksetzen. Sie können auch Ihre aktuelle Preset-Bibliothek durch eine andere ersetzen.
-
Im Popup-Menü des Preset-Managers stehen verschiedene Anzeigeoptionen für Voreinstellungen zur Verfügung.