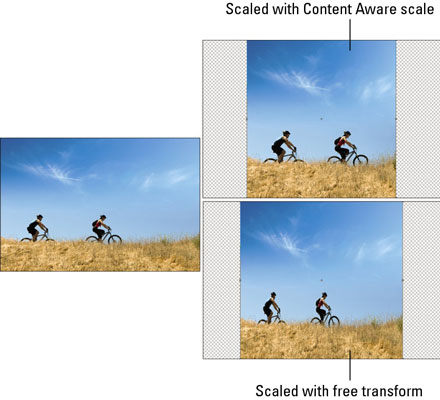In Photoshop CS6 ist die inhaltsbezogene Skalierung eine coole Funktion zur Bildgrößenanpassung, die auch als Nahtschnitzen bezeichnet wird . Mit dieser Skalierungsmethode können Sie die Größe und Form Ihrer Bilder ändern, ohne den Inhalt und die Komposition dieser Bilder zu stark zu verzerren. Es bewahrt auch die Bildqualität viel besser als herkömmliche Transformationen.
Obwohl die genaue Funktionsweise des Algorithmus technisch komplex ist, machen Sie sich keine Sorgen. Es ist verdammt einfach zu bedienen. So wenden Sie die inhaltsbezogene Skalierung an:
Wählen Sie im Ebenenbedienfeld die gewünschte Ebene aus. Wenn Sie die Skalierung auf eine Auswahl auf der Ebene isolieren möchten, treffen Sie diese Auswahl jetzt.
Die inhaltssensitive Skalierung funktioniert nicht bei Einstellungsebenen, Ebenenmasken, einzelnen Kanälen oder Smartobjekten. Wenn Sie eine Hintergrundebene skalieren, wählen Sie Auswählen→Alle.
Wählen Sie Bearbeiten→Inhaltsbasierte Skalierung.
Geben Sie Ihre Optionen in der Optionsleiste wie folgt an:
-
Referenzpunkt: Klicken Sie auf ein Quadrat im Referenzpunktfeld, um den Achsenpunkt anzugeben. Der Standardspeicherort ist das Zentrum.
-
Relative Positionierung für Referenzpunkt verwenden (Dreiecksymbol): Wählen Sie diese Option, um den neuen Achsenpunkt in Bezug auf seine aktuelle Position anzugeben.
-
Betrag: Diese Option gibt das Verhältnis von inhaltsabhängiger Skalierung zu normaler Skalierung an. Um Verzerrungen zu minimieren, geben Sie Ihren Schwellenwert an. Beginnen Sie mit einem höheren Prozentsatz und passen Sie ihn gegebenenfalls entsprechend an.
-
Schützen: Sie können Bereiche festlegen, die Sie vor Skalierung schützen möchten, indem Sie sie auswählen und als Alphakanäle speichern. Wenn Sie einen Alphakanal haben, wählen Sie ihn aus diesem Untermenü aus.
-
Hautton schützen (Mannsymbol): Wählen Sie diese Option, um die Hauttöne beim Skalieren vor Verzerrungen zu bewahren.
Klicken und ziehen Sie einen der Ziehpunkte des Skalierungsfelds, das Ihre Ebene oder Auswahl umgibt, um die Größe Ihres Bildes zu ändern.
Sie können hochskalieren (das Bild vergrößern) oder verkleinern (das Bild verkleinern). Sie können auch die numerischen Felder Horizontale und Vertikale Skalierung in der Optionsleiste verwenden. Wählen Sie Seitenverhältnis beibehalten, um die Skalierung proportional zu halten (Kettensymbol).
Wenn Sie die Skalierung abgeschlossen haben, doppelklicken Sie in das Skalierungsfeld oder drücken Sie die Eingabetaste (Return auf dem Mac) auf Ihrer Tastatur.
Sehen Sie den Unterschied zwischen einer Ebene, die mit Content-Aware Scale in der Größe geändert wurde, und einer Ebene, die mit Free Transform in der Größe geändert wurde? Beachten Sie, dass bei der ersten Methode weniger Verzerrungen auftreten.
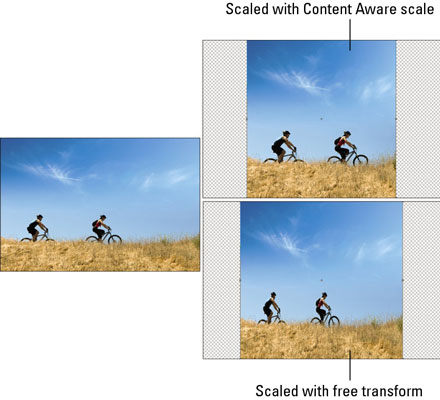
Bildnachweis: ©iStockphoto.com/alynst Bild #11082865