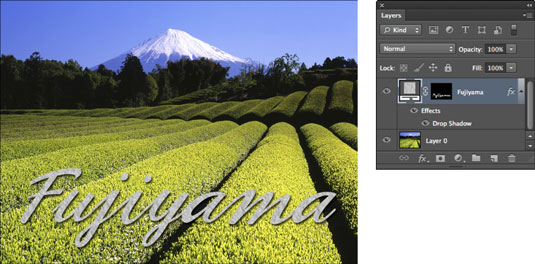Füllebenen in Adobe Photoshop Creative Suite 6 bieten Ihnen zusätzliche Optionen für Ihr Bild. Mit einer Füllebene können Sie eine Ebene mit Volltonfarbe, einen Farbverlauf oder ein Muster hinzufügen. Füllebenen haben auch Ebenenmasken, wie durch die Miniaturansicht des Maskensymbols im Ebenenbedienfeld angezeigt.
Sie können so viele Füllebenen erstellen, wie Sie möchten, genau wie bei normalen Ebenen und Einstellungsebenen. Sie können Füllebenen auch bearbeiten, neu anordnen, duplizieren, löschen und zusammenführen. Darüber hinaus können Sie Füllebenen mit anderen Ebenen mischen, indem Sie die Optionen für Deckkraft, Füllung und Füllmodus im Ebenenbedienfeld verwenden.
Um die Effekte einer Füllebene auf einen Teil des Bildes zu beschränken, treffen Sie eine Auswahl oder erstellen und wählen Sie einen geschlossenen Pfad aus, bevor Sie die Füllebene erstellen.
Das Bearbeiten oder Ändern des Inhalts einer Füllebene ähnelt dem Bearbeiten oder Ändern des Inhalts einer Einstellungsebene, außer dass Füllebenen kein eigenes Bedienfeld haben. Um eine Füllebene zu bearbeiten, doppelklicken Sie im Ebenenbedienfeld auf die Miniatur der Füllebene.
So erstellen Sie eine Füllebene:
Öffnen Sie ein Bild Ihrer Wahl.
Öffnen Sie in diesem Fall ein Bild, das mit einem Rahmen oder Text gut aussehen würde. Für das Beispiel, das Wort F ujiyama wurde unter Verwendung des Horizontal Maskenart Werkzeugs erstellt. Wenn Sie keine aktive Auswahl haben, umfasst die Füllebene Ihre gesamte Leinwand.
Wählen Sie Ebene→Neue Füllebene. Wählen Sie im Untermenü die gewünschte Anpassung aus. Benennen Sie den Layer, belassen Sie die anderen Optionen auf den Standardwerten und klicken Sie auf OK.
Sie können auch einfach unten im Ebenenbedienfeld auf das Symbol „Neue Füllung oder Einstellungsebene erstellen“ klicken und eine Füllung aus dem Dropdown-Menü auswählen.
Befolgen Sie die Schritte, die der Option entsprechen, die Sie in Schritt 2 ausgewählt haben:
-
Volltonfarbe: Wählen Sie Ihre gewünschte Farbe aus dem Photoshop-Farbwähler.
-
Farbverlauf : Wählen Sie einen voreingestellten Farbverlauf aus dem Dropdown-Feld aus oder klicken Sie auf die Farbverlaufsvorschau, um den Farbverlaufs-Editor anzuzeigen, in dem Sie Ihren eigenen Farbverlauf erstellen können. Legen Sie nach Bedarf zusätzliche Farbverlaufsoptionen fest.
-
Muster: Wählen Sie ein Muster aus dem Dropdown-Feld aus. Ziehen Sie den Skalierungsschieberegler, um die Größe des Musters anzupassen. Das Papiermuster des gewaschenen Aquarells beträgt 75%. Klicken Sie auf Am Ursprung ausrichten, um den Ursprung des Musters mit dem Dokumentfenster zu positionieren. Wählen Sie abschließend die Option Mit Ebene verknüpfen aus, um anzugeben, dass das Muster beim Verschieben mit der Füllebene verschoben wird.

OK klicken.
Nachdem Sie das Dialogfeld geschlossen haben, wird die Füllebene im Ebenenbedienfeld angezeigt. Ähnlich wie bei Einstellungsebenen wird auf der Füllebene eine Ebenenmaske erstellt. Im Beispiel F ujiyama weiß erscheint auf der Ebenenmaske, wodurch das Muster durch zeigen. Die restlichen Bereiche sind schwarz und verdecken das Muster.
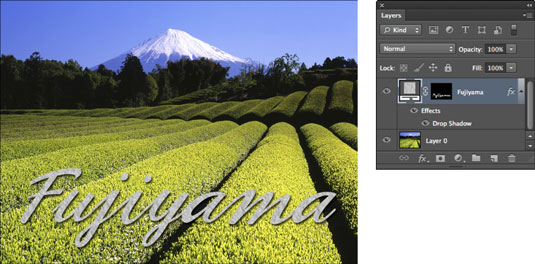
Bildnachweis: ©iStockphoto.com/rssfhss Bild #3373759
Wenn Sie die Füllebene löschen möchten, führen Sie einen der folgenden Schritte aus: Ziehen Sie sie auf das Papierkorbsymbol im Ebenenbedienfeld; Wählen Sie Löschen→Ebene aus dem Ebenenmenü; Wählen Sie im Optionsmenü des Ebenenbedienfelds die Option „Ebene löschen“. oder am einfachsten, drücken Sie die Rücktaste (Löschen auf dem Mac) auf Ihrer Tastatur.
Sie können eine Füllebene rastern, um sie in ein normales Rasterbild umzuwandeln. Wählen Sie Layer→Rasterisieren→Inhalt füllen. Mit einem Rasterbild können Sie Malwerkzeuge oder Filter auf der Ebene verwenden.