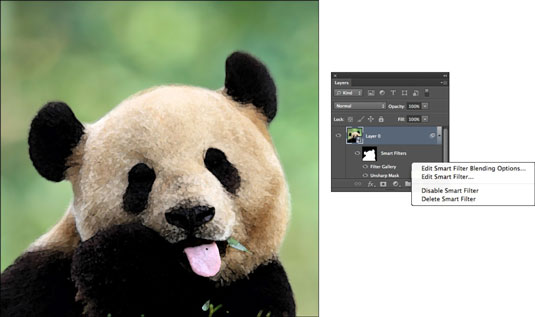Smartfilter sind eine der besten Funktionen von Photoshop CS6. Smartfilter werden zerstörungsfrei auf Ihr Bild angewendet. Technisch werden die Filter auf Ihre Pixeldaten angewendet, aber Photoshop behält immer die ursprünglichen Pixeldaten im Smartobjekt bei. Dann installiert Photoshop jedes Mal, wenn ein Filter bearbeitet wird, die ursprünglichen Pixeldaten und wendet den Filter erneut an.
Erstellen Sie ein Smart-Objekt, indem Sie einen der folgenden Schritte ausführen:
-
Wählen Sie Datei→Als Smartobjekt öffnen. Wählen Sie Ihre Datei aus und klicken Sie auf Öffnen.
-
Wählen Sie in einer vorhandenen Datei Datei→Platzieren. Wählen Sie Ihre Dateigröße und positionieren Sie das Bild nach Ihren Wünschen und doppelklicken Sie auf das Bild oder drücken Sie die Schaltfläche „Bestätigen“ in der Optionsleiste in Photoshop.
-
Wählen Sie im Ebenenbedienfeld einen Hintergrund oder eine Ebene aus und wählen Sie Ebene→Smartobjekte→In Smartobjekt umwandeln.
-
Wählen Sie im Ebenenbedienfeld eine Ebene aus und wählen Sie Filter→Für Smartfilter konvertieren.
-
Kopieren Sie Illustrator-Inhalte und fügen Sie sie als Smart Object in Photoshop ein.
Wählen Sie Ihren gewünschten Filter aus dem Filter-Menü.
Jeder auf ein Smartobjekt angewendete Filter wird zu einem Smartfilter.
Ihr Smartfilter wird unter Ihrer Smartobjektebene angehängt.
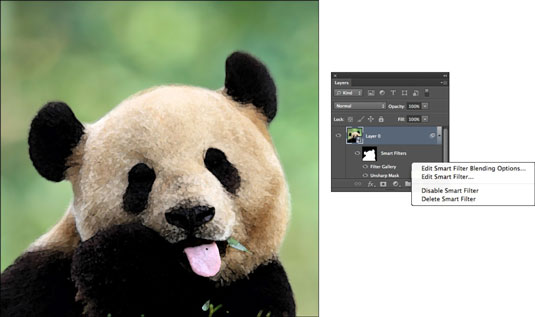
Bildnachweis: © iStockphoto.com/TianYuanOnly Image #16961638
Sie können die Schatten/Lichter-Anpassung auch als Smartfilter anwenden. Es befindet sich im Untermenü Bild→Anpassungen.
Wenn Sie einer Ebene einen Smartfilter hinzufügen, fügt Photoshop automatisch eine Ebenenmaske hinzu. Technisch gesehen wird eine Ebenenmaske, die auf einen Smartfilter angewendet wird, als Filtermaske bezeichnet. Dementsprechend wird im Kanälebedienfeld ein Alphakanal angezeigt.

Standardmäßig wird der gesamte Filter angezeigt, was durch eine ganz weiße Filtermaske belegt wird. Die Anwendung einer Filtermaske ermöglicht es Ihnen jedoch, die Effekte des Filters gezielt aus- und einzublenden. Wenn Sie vor dem Anwenden eines Smartfilters eine Auswahl auf der Ebene getroffen haben, spiegelt die Maske diese Auswahl wider.
Beachten Sie, dass Sie im Eigenschaftenbedienfeld Masken aller Art steuern und optimieren können, einschließlich Ebenenmasken, Vektormasken und Filtermasken.
Bearbeiten Sie den Filter so oft Sie möchten, indem Sie einfach auf den Filternamen im Ebenenbedienfeld doppelklicken.
Sie können auch mit der rechten Maustaste (Rechtsklick oder Strg-Klick auf dem Mac) auf den Filternamen klicken, um auf ein Kontextmenü zuzugreifen, aus dem Sie Smartfilter bearbeiten auswählen können.
Das Dialogfeld Ihres Filters wird angezeigt, in dem Sie die Parameter nach Wunsch anpassen können. Sie können keine einstufigen Filter bearbeiten ( Filter , die kein Dialogfeld anzeigen, aber automatisch angewendet werden). Sie können jedoch doppelklicken, um bestimmte Filter erneut anzuwenden, z. B. Wolken und Differenzwolken, die sich im Untermenü Filter rendern befinden.
Passen Sie bei Bedarf die Mischmodi und Deckkrafteinstellungen des Smartfilters an, indem Sie mit der rechten Maustaste (Rechtsklick oder Strg-Klick auf dem Mac) auf den Filternamen im Ebenenbedienfeld klicken, um auf ein Kontextmenü zuzugreifen. Wählen Sie in diesem Menü die Option Smartfilter-Überblendungsoptionen bearbeiten aus.
Wählen Sie im angezeigten Dialogfeld den gewünschten Mischmodus aus dem Einblendmenü „Modus“ aus. Passen Sie Ihre Deckkraft an, indem Sie einen Prozentsatz eingeben oder den Schieberegler bewegen. Dies ist eine großartige Möglichkeit, die Wirkung des Filters abzuschwächen und ein subtileres Erscheinungsbild zu erzielen. Dies ist vergleichbar mit dem Einblenden eines Filters, nur besser, weil Sie die Einstellungen stufenlos bearbeiten können.
Fügen Sie dem Smartobjekt so viele Filter hinzu, wie Sie benötigen.
Filter befinden sich in einem gruppierten Stapel.
(Optional) Wenn Sie den Filter nicht mehr benötigen, löschen Sie ihn, indem Sie ihn im Ebenenbedienfeld auswählen und in den Papierkorb unten im Bedienfeld ziehen.
Um eine gesamte Smartfilter-Gruppe (mehrere Filter) zu löschen, greifen Sie den Namen der Smartfilter im Ebenenbedienfeld und ziehen Sie ihn in den Papierkorb. Sie können die Filter auch löschen, indem Sie mit der rechten Maustaste (Rechtsklick oder Strg-Klick auf dem Mac) auf den Filternamen klicken und im angezeigten Kontextmenü Smartfilter löschen auswählen.
Sie können alle Filter auch löschen, indem Sie im Ebenenbedienfeld mit der rechten Maustaste (Rechtsklick oder Strg-Klick auf dem Mac) auf den Namen der Smartfilter klicken und im Kontextmenü Smartfilter löschen auswählen.