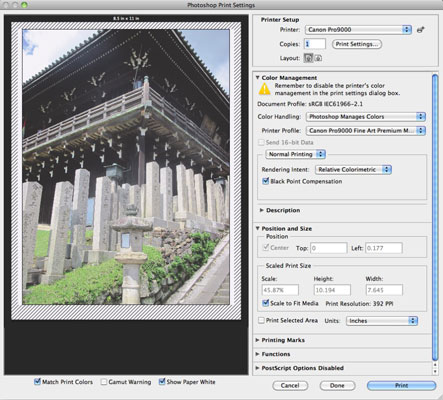Beim Drucken mit Photoshop CS6 gibt es viele verschiedene Optionen für das Farbmanagement. Unterschiedliche Ausgabegeräte arbeiten in unterschiedlichen Farbräumen. Monitore, Desktop-Drucker, Großformatdrucker, Offsetdrucker usw. haben alle ihren ganz eigenen Farbraum. Mit den Farbmanagement-Optionen können Sie den Farbraum Ihres Bildes beim Drucken konvertieren.
Verschiedene Drucker haben ihre Stärken, Schwächen und Macken. Es wird empfohlen, Testdrucke auf verschiedenen Papiersorten durchzuführen, um zu sehen, welche Einstellungen Ihnen das genaueste Ergebnis liefern, und diese beizubehalten.
Befolgen Sie diese Schritte, um mit den Farbmanagementeinstellungen zu experimentieren und herauszufinden, welche Druckeinstellungen am besten funktionieren:
Wählen Sie Datei→Drucken, um das Dialogfeld Drucken zu öffnen.
Frühere Benutzer werden erfreut sein zu erfahren, dass Photoshop CS6 das Druckdialogfeld optimiert hat, um es weniger verwirrend zu machen. Außerdem ist das Druckdialogfeld jetzt größer. Ziehen Sie das Dreieck in der unteren rechten Ecke, um Ihr Dialogfeld zu verkleinern oder zu vergrößern.
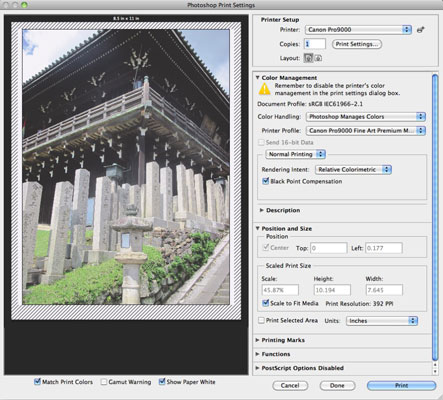
Erweitern Sie die Farbmanagement-Optionen, indem Sie auf das Dreieck klicken.
Wählen Sie eine Methode aus dem Einblendmenü „Farbbehandlung“ aus.
-
Drucker verwaltet Farben: Sendet das Dokument unverändert an den Drucker, markiert mit seinem Farbprofil. Der Druckertreiber wählt dann ein geeignetes Farbprofil aus und konvertiert die Farben Ihres Dokuments in den endgültigen Ausdruck. Stellen Sie nur sicher, dass Sie das Farbmanagement in Ihrem Druckerdialogfeld aktivieren.
-
Photoshop verwaltet Farben: Weist Photoshop an, die Farbkonvertierung durchzuführen , wobei die Einstellungen verwendet werden, die Sie aus den Popup-Menüs Druckerprofil und Rendering Intent auswählen. Photoshop überprüft auch, ob Sie mit dieser Einstellung die Option Schwarzpunktkompensation ausgewählt haben. Stellen Sie sicher, dass Sie das Farbmanagement in Ihrem Druckerdialogfeld deaktivieren.
-
Separationen: Wählen Sie diese Option, wenn Sie Farbseparationen drucken möchten. Ihr Bild muss im CMYK-Modus sein.
Wenn Sie in Schritt 3 Photoshop verwaltet Farben gewählt haben, wählen Sie Ihren Drucker und die Papiersorte aus dem Einblendmenü „Druckerprofil“ aus.
Profile, die dem aktuellen Drucker zugeordnet sind, den Sie im Untermenü Drucker auswählen, werden sortiert und oben in der Profilliste platziert.
Obwohl Sie die Einstellung für die Wiedergabeabsicht möglicherweise ändern können, belassen Sie dies bei der Standardeinstellung Relative Farbmetrik, insbesondere beim Drucken von Fotos oder mehrfarbigen Grafiken.
Wenn Ihr Bild zufällig viele Bereiche mit satten Vollfarben aufweist, können Sie die Sättigung ausprobieren. Lassen Sie außerdem das Kontrollkästchen Schwarzpunktkompensation auf der Standardeinstellung aktiviert oder deaktiviert – es sei denn, Sie sind ein Farbguru und haben einen besseren Grund, dies nicht zu tun. Wenn Sie diese Option festlegen, kann Ihr Drucker die Schwarztöne in Ihrem Bild genauer drucken.
Wenn Sie Photoshop verwaltet Farbe auswählen, stehen Ihnen drei zusätzliche Optionen direkt unter der Bildvorschau zur Verfügung. Diese Optionen sind reine Vorschauoptionen. Die Option Druckfarben anpassen zeigt einen Softproof Ihres Drucks basierend auf den Profilen, Farbmanagementoptionen und dem von Ihnen ausgewählten Drucker an.
Die Option Farbraumwarnung zeigt Farben an, die außerhalb des Farbraums oder außerhalb des Bereichs der druckbaren Farben liegen. Diese Farben werden standardmäßig als graue Pixel angezeigt. Und schließlich simuliert die Option Papierweiß anzeigen den Weißpunkt des Papiers, das Sie im Untermenü Druckerprofil auswählen.
Wenn Sie ein 16-Bit-Bild haben, stellen Sie sicher und wählen Sie 16-Bit-Daten senden.
Wenn Sie mit Ihrer Auswahl fertig sind, klicken Sie auf Drucken.
Wenn Sie die Option Photoshop verwaltet Farben ausgewählt haben, sollten Sie das Farbmanagement im Dialogfeld Ihres jeweiligen Druckers deaktivieren.
Wenn Sie lediglich Farbdrucke auf Ihrem Desktop-Drucker drucken möchten, wählen Sie zunächst Dokument im Bereich Drucken und wählen Sie Photoshop verwaltet Farben für die Farbverarbeitung, wodurch Sie die größte Kontrolle über das Drucken haben. Wenn Sie etwas Zeit und Papier und Tinte zum Brennen haben, drucken Sie eine weitere Kopie mit der Option Drucker verwaltet Farben und vergleichen Sie.