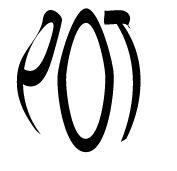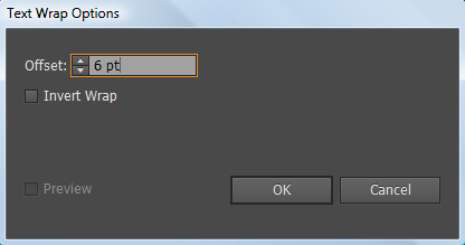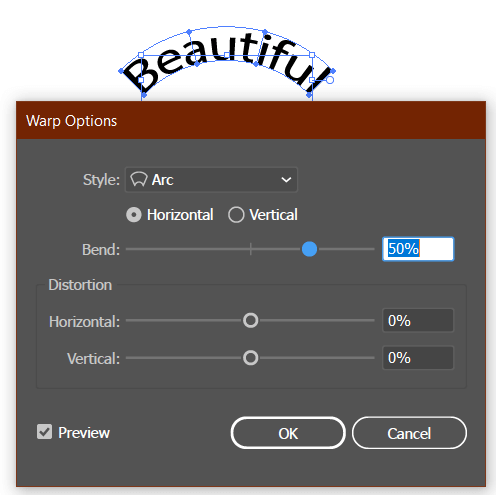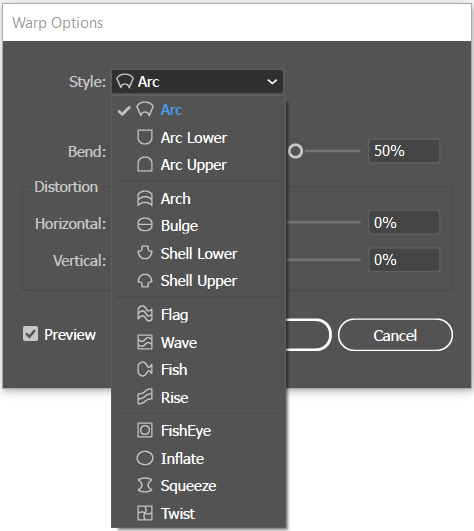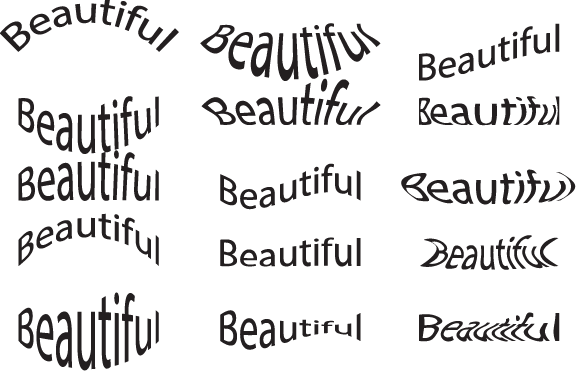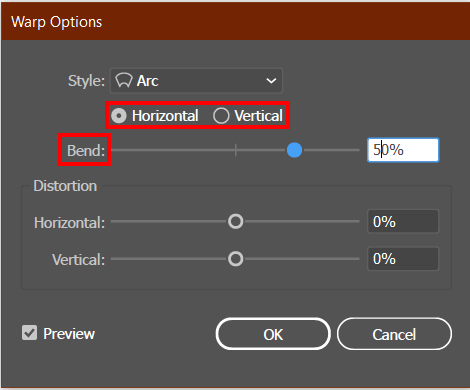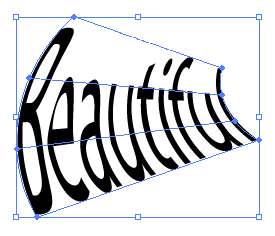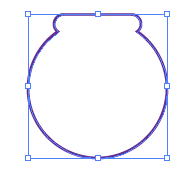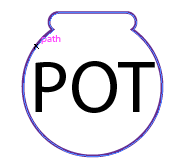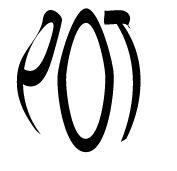Das Einwickeln von Text in Adobe Illustrator CC ist nicht dasselbe wie das Einwickeln eines Geschenks – es ist einfacher! Ein Textumbruch erzwingt einen Textumbruch um eine Grafik, wie in dieser Abbildung gezeigt. Diese Funktion kann jedem Stück ein wenig Kreativität verleihen.

Die Grafik zwingt den Text, um ihn zu umbrechen.
Erstellen Sie zunächst einen Textbereich und geben Sie entweder Text ein oder fügen Sie Text ein. Platzieren Sie dann ein Bild, um das Sie den Text umbrechen können. Führen Sie diese Schritte aus, um Text um ein anderes Objekt oder eine Gruppe von Objekten zu umbrechen:
Wählen Sie das Wrap-Objekt aus.
Dieses Objekt ist das Objekt, um das der Text umbrochen werden soll.
Stellen Sie sicher, dass sich das Umbruchobjekt über dem Text befindet, den Sie umbrechen möchten, indem Sie Objekt→Anordnen→Nach vorne bringen wählen.
Wenn Sie in Ebenen arbeiten, stellen Sie sicher, dass sich das Wrap-Objekt auf der obersten Ebene befindet.
Wählen Sie Objekt→Textumbruch→Erstellen.
Ein Umriss des Wrap-Bereichs ist sichtbar.
Passen Sie den Umbruchbereich an, indem Sie Objekt→Textumbruch→Textumbruchoptionen wählen.
Das Dialogfeld Textumbruchoptionen wird angezeigt, wie in dieser Abbildung gezeigt.
Sie haben folgende Optionen: Offset gibt den Abstand zwischen dem Text und dem Umbruchobjekt an. Sie können einen positiven oder negativen Wert eingeben. Invert Wrap umbricht den Text auf der Innenseite des Wrap-Objekts, anstatt es darum herum.
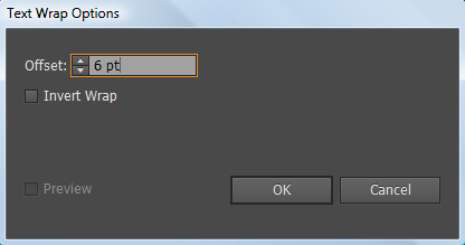
Passen Sie den Abstand des Textumbruchs vom Objekt an.
Wenn Sie mit der Auswahl fertig sind, klicken Sie auf OK.
Wenn Sie den Textumbruch zu einem späteren Zeitpunkt ändern möchten, markieren Sie das Objekt und wählen Sie Objekt→Textumbruch→Textumbruchoptionen. Nehmen Sie Ihre Änderungen vor und klicken Sie auf OK.
Wenn Sie Text von einem Objekt trennen möchten, markieren Sie das Wrap-Objekt und wählen Sie Objekt→Textumbruch→Freigeben.
Hüllkurve verzerren
Mit dem Tool „Umschlag verzerren“ können Sie schnell spannende Effekte mit Ihrem Text erzielen. Sehen wir uns zwei Methoden zum Umbrechen von Text mit diesem Tool an.
Machen Sie mit Wrap
Dies ist eine der schnellsten Möglichkeiten, Text in Illustrator umzubrechen. Diese Option verfügt über bis zu 15 Voreinstellungen, aus denen Sie ganz einfach auswählen können.
Mal sehen, wie diese Methode funktioniert.
Schritt 1: Fügen Sie Text zu Ihrem Adobe Illustrator-Dokument hinzu (drücken Sie T auf Ihrer Tastatur oder wählen Sie das Textwerkzeug aus der Symbolleiste).
Schritt 2: Wählen Sie den Text aus, gehen Sie zum Overhead-Menü und wählen Sie Objekt > Envelope Distort > Make with Warp.

Der Standardstil ist der horizontale Bogen mit einer Biegung von 50 %.
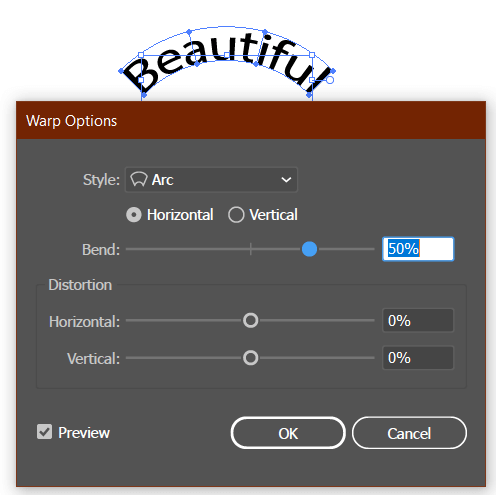
Klicken Sie auf die Dropdown-Option „Stil“, um weitere Stiloptionen anzuzeigen.
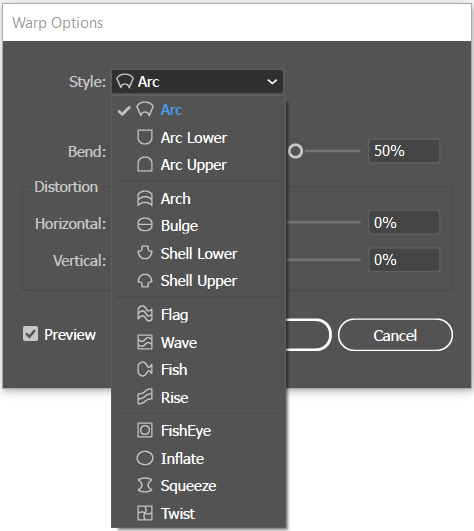
Sehen Sie, wie die verschiedenen voreingestellten Stile aussehen.
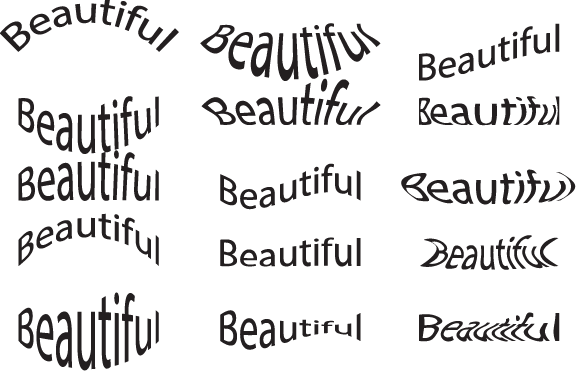
Mit dem Schieberegler können Sie die Ausrichtung ändern und die Biegung anpassen. Sie können den Text verzerren, indem Sie die Schieberegler „Horizontal“ und „Vertikal“ im Abschnitt „Verzerren“ verschieben.
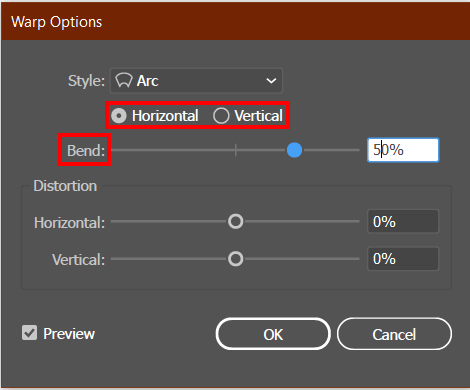
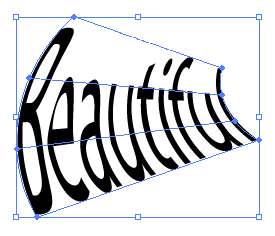
Klicken Sie auf OK , sobald Sie mit dem Ergebnis zufrieden sind.
Mit Top-Objekt erstellen
Diese Methode eignet sich gut zum Umbrechen von Text innerhalb einer benutzerdefinierten Form.
Mal sehen, wie das funktioniert.
Schritt 1: Geben Sie den Text ein, den Sie in eine Form umschließen möchten.

Schritt 2: Erstellen Sie eine Form (stellen Sie sicher, dass Ihre Form ein geschlossener Pfad ist). Denken Sie daran, die Pfade zu schließen, wenn Sie eine Form mit dem Stiftwerkzeug zeichnen.
Sie können das Pathfinder-Tool verwenden, um aus anderen Formen eine einzigartige einheitliche Form zu machen.
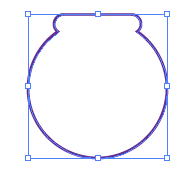
Schritt 3: Wählen Sie die Form aus und platzieren Sie sie über dem Text. (Klicken Sie mit der rechten Maustaste und wählen Sie Anordnen > In den Vordergrund bringen).
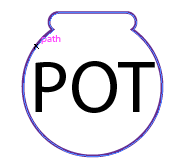
Schritt 4: Wählen Sie die Form und den Text aus, gehen Sie zum Overhead-Menü und wählen Sie Objekt > Umhüllende Verzerrung > Mit oberstem Objekt erstellen.