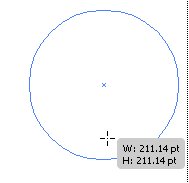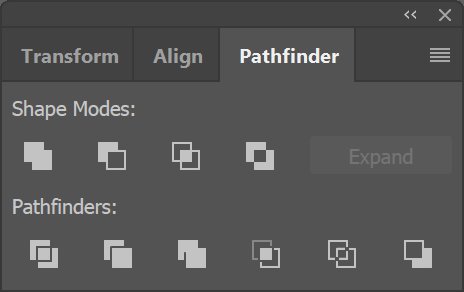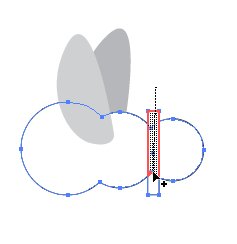Illustrator CC bietet die Werkzeuge, die Sie zum Erstellen grundlegender Formen benötigen. Aber es gibt Möglichkeiten, diese zu verbessern. Die folgenden einfachen Tipps können Ihre Fähigkeiten beim Erstellen grundlegender Formen in Illustrator verbessern:
- Halten Sie die Umschalttaste gedrückt, während Sie mit dem Rechteck- oder Ellipsenwerkzeug ziehen, um ein perfektes Quadrat oder einen perfekten Kreis zu erstellen. Dieser Trick ist auch hilfreich, wenn Sie die Polygon- und Stern-Werkzeuge verwenden – wenn Sie die Umschalttaste gedrückt halten, werden sie so eingeschränkt, dass sie gerade sind.
- Erstellen Sie eine Form von der Mitte nach außen, indem Sie beim Ziehen die Alt- (Windows) bzw. Wahltaste (Mac) gedrückt halten. Halten Sie Alt+Umschalt (Windows) bzw. Wahl+Umschalt (Mac) gedrückt, um eine eingeschränkte Form aus der Mitte herauszuziehen.
- Wenn Sie beim Erstellen einer Stern- oder Polygonform durch Klicken und Ziehen die Maustaste gedrückt halten, können Sie dann die Aufwärts- oder Abwärtspfeiltaste drücken, um interaktiv Punkte oder Seiten zu Ihrer Form hinzuzufügen oder zu entfernen.
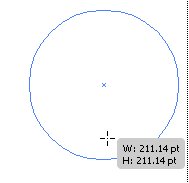
Verwenden Sie die Umschalttaste, um eine Form beim Erstellen einzuschränken.
Erstellen erweiterter Formen
Manchmal kann es ratsam sein, erweiterte Werkzeuge in Illustrator zu verwenden, um einzigartige Formen zu erstellen. Das Pathfinder-Bedienfeld ist ein unglaubliches Werkzeug, mit dem Sie kombinieren, ausschneiden (eine Form aus einer anderen eliminieren) und sogar Formen aus anderen sich überschneidenden Formen erstellen können.
Sie verwenden das Pathfinder-Bedienfeld, um Objekte zu neuen Formen zu kombinieren. Um das Pathfinder-Bedienfeld zu verwenden, wählen Sie Fenster→ Pathfinder.
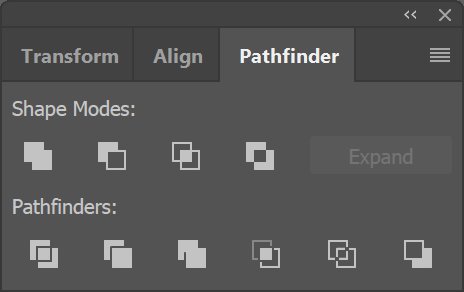
Kombinieren Sie Objekte zu neuen Formen.
In der oberen Reihe des Pathfinder-Bedienfelds befinden sich die Formmodi, mit denen Sie die Interaktion zwischen ausgewählten Formen steuern können. Sie können aus den in der folgenden Tabelle aufgeführten Shape-Modi wählen.
Formmodi
| Modus |
Was Sie damit machen können |
| Vereinen |
Vereinen Sie ausgewählte Formen zu einer Form. |
| Minus Front |
Schneiden Sie die oberste Form aus der darunter liegenden Form aus. |
| Formbereiche überschneiden |
Verwenden Sie den Bereich der obersten Form, um die darunter liegende Form wie eine Maske zu beschneiden. |
| Überlappende Formbereiche ausschließen |
Verwenden Sie den Bereich der Form, um die darunter liegende Form umzukehren und gefüllte Bereiche in Löcher zu verwandeln und umgekehrt. |
Wenn Ihnen das Ergebnis des Modus Überlappende Formen ausschließen gefällt, können Sie einen ähnlichen Effekt auch erzielen, indem Sie mehrere Formen auswählen und Objekt → Zusammengesetzter Pfad → Erstellen wählen. Dieser Befehl „stanzt“ die obersten Formen aus der unteren Form.
Die Formen bleiben getrennt, sodass Sie sie immer noch anpassen können, was hilfreich ist, wenn Sie Ihr Kunstwerk optimieren möchten (aber es macht einige Leute verrückt). Sie können das Ergebnis der Verwendung der Formmodus-Schaltflächen in eine Form umwandeln, indem Sie entweder auf die Schaltfläche Erweitern klicken, nachdem Sie den Formmodus ausgewählt haben, oder indem Sie beim Klicken auf eine Formmodus-Schaltfläche die Alt-Taste (Windows) bzw. die Wahltaste (Mac) gedrückt halten. Option auf einem Mac erstellt separate Objekte. Erweitern erstellt mehrere Objekte aus einem zusammengesetzten Pfad.
Verwenden der Pfadfinder
Pathfinders sind die Schaltflächen am unteren Rand des Pathfinder-Bedienfelds, mit denen Sie neue Formen aus überlappenden Objekten erstellen können. Diese Tabelle fasst zusammen, was jeder Pathfinder tut.
Die Pfadfinder
| Modus |
Was Sie damit machen können |
| Teilen |
Teilen Sie alle Formen in ihre eigenen individuellen Formen auf. Dieses Werkzeug ist sehr nützlich, wenn Sie versuchen, benutzerdefinierte Formen zu erstellen. |
| Trimmen |
Entfernen Sie den ausgeblendeten Teil eines gefüllten Objekts. |
| Verschmelzen |
Entfernen Sie den ausgeblendeten Teil eines gefüllten Objekts. Entfernen Sie außerdem alle Striche und fügen Sie alle angrenzenden oder überlappenden Objekte zusammen, die mit derselben Farbe gefüllt sind. |
| Ernte |
Löschen Sie alle Teile des Bildmaterials, die außerhalb der Begrenzung des obersten Objekts liegen. Sie können auch alle Striche entfernen. Wenn Sie möchten, dass Striche bei Verwendung dieser Funktion erhalten bleiben, wählen Sie sie aus und wählen Sie Objekt→ Pfad→ Konturstrich. |
| Umriss |
Unterteilen Sie ein Objekt in die Liniensegmente oder Kanten seiner Form. Dieses Werkzeug ist nützlich zum Vorbereiten von Grafiken, die eine Überfüllung zum Überdrucken von Objekten benötigen. |
| Minus zurück |
Löschen Sie ein Objekt, das sich hinter dem vordersten Objekt befindet. |
Verwenden des Shape Builder-Tools
Mit dem Shape Builder-Tool können Sie Formen auf Ihrer Zeichenfläche intuitiv kombinieren, bearbeiten und ausfüllen. Befolgen Sie diese Schritte, um mit dem Shape Builder-Tool Ihre eigene einzigartige Form zu erstellen:
Erstellen Sie mehrere überlappende Formen.
Wählen Sie die Formen aus, die Sie kombinieren möchten.
Wählen Sie das Shape Builder-Werkzeug aus, klicken Sie dann und ziehen Sie über die ausgewählten Shapes.

Die ausgewählten Formen werden zu einer Form kombiniert.
Das Shape Builder-Tool ermöglicht auch das Zusammenführen von Objekten, das Aufbrechen überlappender Formen, das Subtrahieren von Bereichen und mehr.
Erstellen Sie eine andere Form, die Ihre neue kombinierte Form überlappt.
Wählen Sie mit dem Auswahlwerkzeug beide Formen aus.
Wählen Sie das Shape Builder-Werkzeug erneut aus.
Halten Sie die Alt- (Windows) bzw. Wahltaste (Mac) gedrückt und klicken und ziehen Sie über die neu hinzugefügte Form.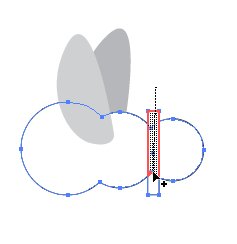
Verwenden Sie das Shape Builder-Werkzeug, um von einer anderen Form zu subtrahieren.
Es wird von der zugrunde liegenden Form abgezogen.
Auch das Einfärben von Füllungen und Strichen ist jetzt einfacher. Wenn Sie mit der Erstellung Ihrer Form fertig sind, können Sie das im Formerstellungswerkzeug ausgeblendete Live Paint Bucket-Werkzeug verwenden, um Ihre Form intuitiv mit Farbe zu füllen.