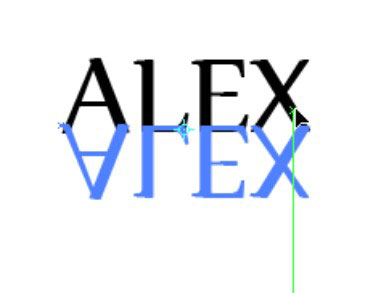Die beliebtesten Transformationswerkzeuge in Adobe Creative Suite 5 (Adobe CS5) Illustrator – Reflektieren, Skalieren, Scheren, Umformen und Freie Transformation – sind einfach zu verwenden und können Ihre Illustration schnell ändern.
Das Reflect-Tool
Nichts ist symmetrisch, oder? Vielleicht nicht, aber Objekte, die in Illustrator nicht symmetrisch erstellt wurden, können aus dem Gleichgewicht geraten. Mit dem Spiegeln-Werkzeug können Sie ein Objekt spiegeln, um eine exakt gespiegelte Form davon zu erstellen. Folgen Sie einfach diesen Schritten:
Öffnen Sie ein neues Dokument in Illustrator und geben Sie Text ein oder erstellen Sie ein Objekt.
Wenn Sie Text widerspiegeln möchten, stellen Sie sicher, dass Sie mindestens 60-Punkte-Text verwenden, damit Sie ihn leicht sehen können.
Wählen Sie das Spiegeln-Werkzeug (versteckt unter dem Drehen-Werkzeug) und klicken Sie auf das Objekt; Wenn Sie Text verwenden, klicken Sie in die Mitte der Textgrundlinie.
Dieser Schritt setzt den Referenzpunkt für die Reflexion.
Alt+Umschalt+Ziehen (Windows) oder Wahl+Umschalt+Ziehen (Mac) und loslassen, wenn das Objekt oder der Text sich selbst reflektiert.
Dieser Schritt klont nicht nur das reflektierte Objekt oder den Text, sondern rastet es auch in einem 45-Grad-Winkel ein.
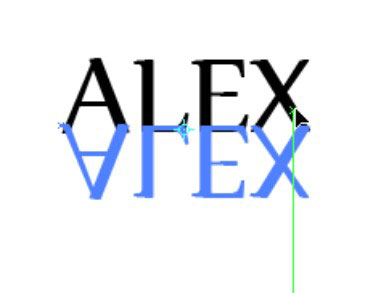
Die fertige Reflexion.
Das Skalierungswerkzeug
Mit dem Skalierungswerkzeug können Sie ein Objekt proportional oder ungleichmäßig skalieren. Die meisten Leute mögen es, ungleichmäßig skaliert zu werden – vielleicht ein bisschen größer, ein bisschen dünner – aber weiter beim Thema. Führen Sie diese Schritte aus, um das Skalierungswerkzeug in Aktion zu sehen:
Erstellen Sie eine Form und geben Sie ihr keine Füllung und einen schwarzen 5-Punkte-Strich.
Für dieses Beispiel haben wir einen Kreis erstellt.
Wählen Sie die Form aus und doppelklicken Sie auf das Skalierungswerkzeug.
Das Dialogfeld Skalierung wird angezeigt.
Geben Sie eine Zahl in das Textfeld Skalierung (im Abschnitt Uniform) ein und klicken Sie auf die Schaltfläche Kopieren.
Wir haben 125 in das Textfeld Skalierung eingegeben, um die Größe des Objekts um 125 Prozent zu erhöhen.
Drücken Sie Strg+D (Windows) oder Befehlstaste+D (Mac), um die Transformation beliebig oft zu wiederholen.
Jedes Mal, wenn Sie Strg+D (Windows) oder Befehlstaste+D (Mac) drücken, wird die Form kopiert und um den Prozentwert angepasst, den Sie im Textfeld „Skalieren“ eingegeben haben. Dieser Trick, besonders praktisch bei Kreisen, erzeugt sofort ein Volltreffer!
Um mit dem Skalierungswerkzeug zu experimentieren, erstellen Sie in Schritt 1 verschiedene Formen und geben in Schritt 3 verschiedene Werte ein. Denken Sie daran, dass das Objekt verkleinert wird, wenn Sie 50 % in das Textfeld „Skalieren“ eingeben. 100 Prozent übersteigen – sagen wir, auf 150 Prozent – um das Objekt größer zu machen. Wenn Sie das Textfeld Skalierung bei 100 Prozent belassen, hat dies keine Auswirkungen auf das Objekt.
Das Scherwerkzeug
Mit dem Scherwerkzeug können Sie ein Objekt scheren, indem Sie eine Achse auswählen und ziehen, um einen Scherwinkel festzulegen.

Erstellen Sie eine Perspektive mit dem Scherwerkzeug.
Verwenden Sie das Scheren-Werkzeug in Kombination mit dem Drehen-Werkzeug, um eine Objektperspektive zu erhalten.
Das Umformwerkzeug
Mit dem Werkzeug „Umformen“ können Sie Ankerpunkte und Pfadabschnitte auswählen und in eine Richtung anpassen. Sie bestimmen diese Richtung, indem Sie einen Ankerpunkt ziehen, während das Umformwerkzeug ausgewählt ist.
Das Umformwerkzeug funktioniert anders als die anderen Transformationswerkzeuge. Um es zu verwenden, gehen Sie folgendermaßen vor:
Wählen Sie nur die Ankerpunkte auf den Pfaden aus, die Sie umformen möchten. Deaktivieren Sie alle Punkte, die an Ort und Stelle bleiben sollen.
Wählen Sie das Werkzeug „Umformen“ (das unter dem Werkzeug „Skalieren“ verborgen ist) aus und positionieren Sie den Cursor über dem Ankerpunkt, den Sie ändern möchten. klicken Sie auf den Ankerpunkt.
Wenn Sie auf ein Pfadsegment klicken, wird dem Pfad ein markierter Ankerpunkt mit einem Quadrat hinzugefügt.
Klicken Sie bei gedrückter Umschalttaste auf weitere Ankerpunkte oder Pfadsegmente, um als Auswahlpunkte zu fungieren.
Sie können eine unbegrenzte Anzahl von Ankerpunkten oder Pfadsegmenten markieren.
Ziehen Sie die markierten Ankerpunkte, um den Pfad anzupassen.
Das kostenlose Transformationswerkzeug
Sie verwenden das Werkzeug Frei transformieren auf die gleiche Weise wie den Begrenzungsrahmen. Dieses Werkzeug ist nur erforderlich, wenn Sie Ansicht → Begrenzungsrahmen ausblenden wählen, aber kostenlose Transformationsfunktionen wünschen.