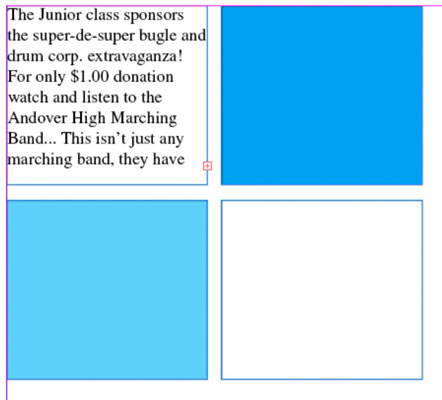Verknüpfen (verknüpfen) Sie einen Textrahmen mit anderen Rahmen in einer InDesign Creative Suite 5-Publikation, damit der Text zwischen ihnen fließen kann. Threading ist für die meisten Layouts nützlich, da Sie nicht immer den gesamten Text in einen einzelnen Frame einschließen können.
-
Fließend : Platzieren von Text, beginnend in einem Frame und fortschreitend zu weiteren Frames.
-
Threading : Verknüpfen von Textrahmen, sodass der Text vom ersten zum zweiten Rahmen fließt usw.
-
Story : Der Name einer Gruppe von Sätzen und Absätzen in verketteten Textrahmen.
-
In port : Ein Symbol oben links im Begrenzungsrahmen eines Textrahmens, der angibt, dass ein Rahmen der erste in einer Story ist oder Text aus einem anderen Rahmen einfließt. In ein In-Port-Symbol fließt eine Story ein, wenn es einen kleinen Pfeil enthält; andernfalls ist das Symbol für den Eingang leer.
-
Ausgangsport : Ein Symbol auf der unteren rechten Seite des Begrenzungsrahmens des Textrahmens, der angibt, dass aus einem Rahmen Text fließt. Das Symbol für den Out-Port enthält einen kleinen Pfeil, wenn der Frame mit einem anderen Frame verbunden ist; ein leeres Out-Port-Symbol bedeutet, dass der Rahmen nicht mit einem anderen Textrahmen verbunden ist.
Wenn ein Textrahmen nicht mit einem anderen Rahmen verbunden ist und Übersatztext enthält (mehr Text, als in einem Textrahmen angezeigt werden kann), zeigt der Ausgang ein kleines rotes Pluszeichen (+) an.
Wenn Sie mehr Text haben, als Sie in einem einzelnen Rahmen unterbringen möchten, führen Sie den Text von Rahmen zu Rahmen.
Kopieren Sie den gewünschten Text in Ihrem Layout in die Zwischenablage.
Es spielt keine Rolle, wie viel Text Sie platzieren müssen, da Sie Text zwischen Frames fließen lassen können.
Verwenden Sie das Textwerkzeug, um zwei Textrahmen zu erstellen.
Die Textrahmen können über- oder nebeneinander oder sogar auf separaten Seiten stehen.
Klicken Sie mit dem Textwerkzeug in den ersten Textrahmen.
Die blinkende Einfügemarke im ersten Textrahmen weist Sie darauf hin, dass Sie Text in den Rahmen eingeben oder einfügen können.
Drücken Sie Strg+V (Windows) oder Cmd+V (Mac), um den Text in den Textrahmen einzufügen.
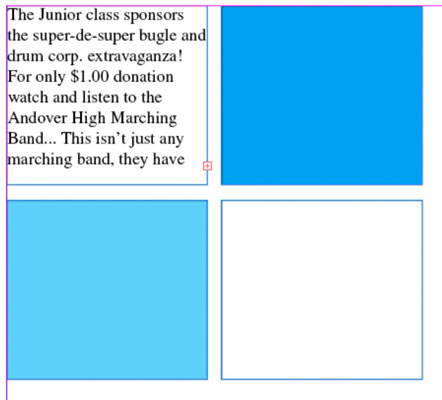
Der Text, den Sie in die Zwischenablage kopiert haben, wird in den Rahmen eingefügt. Wenn Sie zu viel Text eingefügt haben, sehen Sie das Textübersatzsymbol (ein rotes Pluszeichen) unten rechts im Textrahmen.
Klicken Sie mit dem Auswahlwerkzeug auf das Symbol für den Übersatztext.
Der Cursor ändert sich in das Symbol für geladenen Text, sodass Sie einen anderen Textrahmen auswählen oder erstellen können, um die Geschichte zu verketten.
Bewegen Sie den Cursor über den zweiten Textrahmen und klicken Sie.

Der Cursor ändert sich in das Thread-Textsymbol, wenn er über dem zweiten Textrahmen schwebt. Wenn Sie auf den zweiten Textrahmen klicken, werden die beiden Rahmen verkettet, da der Text im zweiten Rahmen fortgesetzt wird.
Sie können mit dem Erstellen von Rahmen und dem Einfädeln fortfahren. Sie können sie auf derselben Seite oder auf nachfolgenden Seiten einfädeln.
InDesign zeigt Ihnen Textfäden (Linien, die Textrahmen mit anderen verbinden), wenn Sie Ansicht→Extras→Textfäden anzeigen wählen.
Sie können auch Text ausfädeln, was bedeutet, dass Sie die Verknüpfung zwischen zwei Textrahmen unterbrechen. Sie können die Rahmen, die zum Einfädeln von Text verwendet werden, neu anordnen, z. B. die Seite ändern, auf der die Story fortgesetzt wird, wenn sie in einen zweiten Textrahmen eingefädelt wird.
Unterbrechen Sie die Verbindung, indem Sie auf das Symbol für den Eingangsanschluss oder das Symbol für den Ausgangsanschluss des Textrahmens doppelklicken, den Sie ausfädeln möchten. Der Rahmen wird dann entfädelt (aber kein Text wird gelöscht).