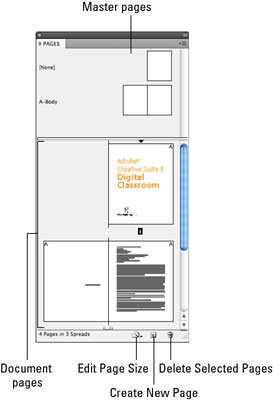Im Seitenbedienfeld in InDesign Creative Suite 5 können Sie Seiten in einer InDesign-Publikation auswählen, verschieben, hinzufügen, löschen, nummerieren, duplizieren, vergrößern und navigieren.
Der Seitenbereich enthält zwei Hauptbereiche: den (oberen) Abschnitt der Musterseiten und den (unteren) Abschnitt mit den Seiten des Dokuments.
Auswählen einer Seite in InDesign CS5
Verwenden Sie das Seitenbedienfeld (Fenster→Seiten), um eine Seite oder einen Spread durch Klicken auf die Seite auszuwählen. Wenn Sie bei gedrückter Strg- (Windows) bzw. Befehlstaste (Mac) auf Seiten klicken, können Sie mehrere Seiten gleichzeitig auswählen.
Verschieben einer Seite in InDesign CS5
Im Seitenbedienfeld können Sie auch Seiten an eine neue Position verschieben. Wählen Sie eine Seite im Dokumentseitenbereich des Bedienfelds aus und ziehen Sie sie dann an eine beliebige Stelle, an der Sie die Seite verschieben möchten. Eine kleine Linie und ein geänderter Cursor zeigen an, wohin die Seite verschoben wird.
Sie können eine Seite so verschieben, dass sie zwischen zwei Seiten einer Doppelseite liegt. eine hohle Linie zeigt an, wohin Sie die Seite verschieben. Wenn Sie eine Seite nach einer Doppelseite verschieben, wird eine durchgezogene Linie angezeigt.
Lassen Sie die Maustaste los, um die Bewegung abzuschließen.
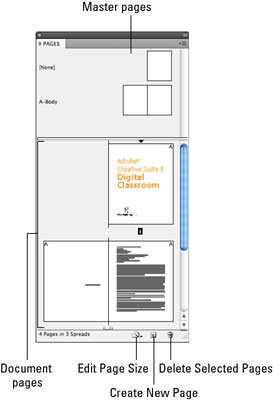
Hinzufügen neuer Seiten zu einem InDesign-Dokument
Sie können der Veröffentlichung auch neue Seiten hinzufügen, indem Sie das Seitenbedienfeld verwenden. Folge diesen Schritten:
Wählen Sie Fenster→Seiten.
Das Seitenbedienfeld wird geöffnet.
Klicken Sie auf die Schaltfläche Neue Seite erstellen.
Dem Dokument wird eine neue Seite hinzugefügt.
Klicken Sie bei gedrückter Alt-Taste (Windows) bzw. Optionen-Klick (Mac OS) auf die Schaltfläche Neue Seite erstellen, um die genaue Anzahl der hinzuzufügenden Seiten und den Speicherort dieser neuen Seiten anzugeben.
Wählen Sie eine Seite im Seitenbedienfeld aus.
Die ausgewählte Seite wird hervorgehoben.
Klicken Sie erneut auf die Schaltfläche Neue Seite erstellen.
Nach der ausgewählten Seite wird eine neue Seite hinzugefügt.
Wenn Sie die Standardeinstellungen verwenden, werden Seiten als gegenüberliegende Seiten erstellt. Diese Option kann im Seitenbedienfeld geändert werden, um Seiten individuell zu gestalten.
Löschen von Seiten aus einem InDesign-Dokument
Um eine Seite zu löschen, wählen Sie sie im Seitenbedienfeld aus und klicken Sie auf die Schaltfläche Ausgewählte Seiten löschen. Die ausgewählte Seite wird aus dem Dokument entfernt.
Sie können auch ohne das Seitenbedienfeld Seiten hinzufügen, löschen und verschieben, indem Sie Layout→Seiten wählen.
InDesign-Dokumentseiten nummerieren
Mit einem InDesign-Tool können Sie Seiten automatisch nummerieren. Dieses Tool ist besonders nützlich, wenn Sie Seiten verschieben. Sie müssen die Nummerierung nicht im Auge behalten, wenn Sie Änderungen vornehmen.
Gehen Sie folgendermaßen vor, um Seiten zu nummerieren:
Erstellen Sie mit dem Textwerkzeug einen Textrahmen auf der Seite, auf der die Seitenzahl hinzugefügt werden soll.
Wählen Sie Typ→Sonderzeichen einfügen→Markierungen→Aktuelle Seitennummer.
Die aktuelle Seitenzahl wird im ausgewählten Textrahmen angezeigt. Wenn Sie einer Musterseite die Seitennummer hinzugefügt haben, wird stattdessen der Buchstabe der Musterseite im Feld angezeigt.
Wenn Seitenzahlen auf allen Seiten des Dokuments angezeigt werden sollen, fügen Sie den Textrahmen zu einer Musterseite hinzu. Beachten Sie, dass Seitenzahlen nur den Seiten in Ihrem Dokument hinzugefügt werden, die dieser Masterseite zugeordnet sind.
Wenn Sie an der linken und rechten Seite eines Buches oder einer Zeitschrift Seitenzahlen hinzufügen möchten, müssen Sie diesen Vorgang auf der linken und rechten Seite der Musterseiten wiederholen.
Wenn Sie die Seite nur auf einer Dokumentseite hinzufügen – und nicht auf einer Masterseite – wird die Seitenzahl nur dieser einzelnen Seite hinzugefügt.
Um die Einstellungen für die automatische Nummerierung zu ändern, wählen Sie Layout→Nummerierungs- und Abschnittsoptionen. Sie können wählen, ob die Nummerierung mit einer bestimmten Zahl beginnen oder einen anderen Stil verwenden soll, z. B. römische Ziffern.