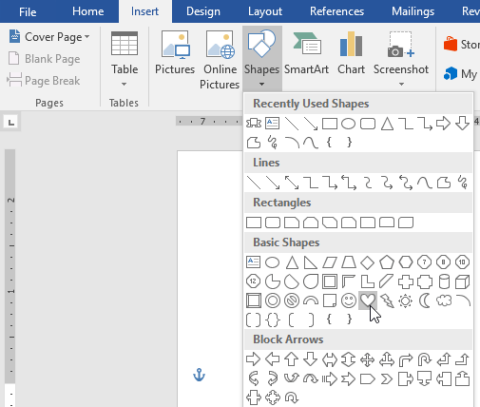Wie füge ich in Word ein nach unten geneigtes Multifunktionsleistenbild ein oder richte eine Form aus? In der folgenden Anleitung erfahren Sie alles, was Sie zum Bearbeiten von Formen in Word wissen müssen .
Formen – Formen sind vorgefertigte Diagramme, die zur Veranschaulichung eines bestimmten Themas oder einer bestimmten Information verwendet werden. Gängige Formen wie Kreis, Dreieck, Pfeil usw. werden in verschiedenen Office-Suiten wie Word-Dokumenten, PowerPoint-Vorlagen und Excel-Tabellen verwendet.
Microsoft Word ist seit langem als vielseitige und äußerst nützliche Textbearbeitungssoftware bekannt. Mit Word verfügen Sie über fast alle Tools, die Sie zum Erstellen der gewünschten professionellen Dokumente benötigen. Sie können den Schriftstil, das Randformat und die Seitennummerierung auswählen, ein Inhaltsverzeichnis erstellen, Bilder hinzufügen, Links einfügen und vieles mehr.
Formen einfügen – Das Einfügen von Formen ist eine der herausragenden Funktionen von Microsoft Word. Dadurch werden Ihre Dokumente anschaulicher und verständlicher. Das Einfügen oder Verfeinern von Formen in Word ist nicht schwierig. Hier finden Sie alles, was Sie über das Ausrichten von Formen in Word wissen müssen.
Formen in Word 2016 einfügen
Schritt 1: Wählen Sie die Registerkarte „Einfügen“ und klicken Sie dann auf „Form“. Es erscheint ein detailliertes Menü mit mehreren Formen.
Schritt 2: Klicken Sie, um die gewünschte Form auszuwählen.

Schritt 3: Klicken Sie auf die Form und ziehen Sie sie an die gewünschte Stelle, um sie dem Dokument hinzuzufügen.

Sie können Formen auch Text hinzufügen. Wenn Text im Dokument angezeigt wird, können Sie ihn eingeben und dann die Formatierungsoptionen auf der Registerkarte „Startseite“ verwenden, um Schriftart, Größe und Farbe des Texts zu ändern.
Ändern Sie die Reihenfolge der Formen
Wenn eine Form eine andere Form überlappt, können Sie die Reihenfolge ändern, sodass die gewünschte Form zuerst angezeigt wird. Sie können „In den Vordergrund“ oder „In den Hintergrund“ verwenden , um den Befehl anzupassen.
Schritt 1: Klicken Sie mit der rechten Maustaste auf das Bild, das Sie verschieben möchten. In diesem Beispiel wird die Herzform hinter dem Band angezeigt. Klicken Sie also mit der rechten Maustaste auf die Herzform.

Schritt 2: Klicken Sie im angezeigten Menü auf „In den Vordergrund“ oder „In den Hintergrund“. Klicken Sie auf die gewünschte Bestelloption. Hier wählen wir „Nach hinten senden“. Die Reihenfolge der Formen hat sich wie erwartet geändert.

Ändern Sie die Größe der Form
Schritt 1: Wählen Sie die Form aus, deren Größe Sie ändern möchten. An den Ecken und Seiten der Form werden Größenpunkte angezeigt.
Schritt 2: Klicken und ziehen Sie benutzerdefinierte Punkte auf der Form, bis die gewünschte Größe erreicht ist.
Schritt 3: Um die Form zu drehen, klicken Sie auf das Rotationssymbol und ziehen Sie es auf die Form.

Hinweis: Mit den gelben Punkten auf der Form können Sie die Position der Falten ändern.
Bearbeiten Sie Formen
Mit Word können Sie Formen auf verschiedene Arten bearbeiten. Sie können diese Form in eine andere Form ändern, den Stil und die Farbe der Form formatieren und verschiedene Effekte hinzufügen.
Ändern Sie den Stil der Form
Schritt 1: Wählen Sie das Bild aus, das Sie ändern möchten.
Schritt 2: Klicken Sie auf der Registerkarte „Format“ auf den Dropdown-Pfeil „Mehr“ in der Gruppe „Formstile“ .

Schritt 3: Wählen Sie im Dropdown-Menü den Formstil aus, den Sie verwenden möchten.

Formergebnisse nach Änderung in ein neues Design.

Ändern Sie die Hintergrundfarbe einer Form
Schritt 1: Wählen Sie das Bild aus, das Sie ändern möchten (hier wählen wir die Herzform).
Schritt 2: Klicken Sie auf der Registerkarte „Format“ auf den Dropdown-Pfeil im Abschnitt „Formfüllung“. Wählen Sie die Farbe, die Sie verwenden möchten. Um weitere Farben anzuzeigen, klicken Sie auf „Weitere Füllfarben“.

Ergebnis nach dem Einfärben.

Wenn Sie einen anderen Verlaufsstil verwenden möchten, wählen Sie im Dropdown-Menü „Verlauf“ oder „Textur“ aus. Sie können auch „Keine Füllung“ wählen, um die Form transparent zu machen.
Ändern Sie den Umriss (Randfarbe) der Form
Schritt 1: Wählen Sie das Bild aus, das Sie ändern möchten (Bandbild). Klicken Sie auf der Registerkarte „Format“ auf den Abwärtspfeil „Formumriss“.
Schritt 2: Wählen Sie die Farbe aus, die Sie verwenden möchten. Wenn Sie den Umriss der Form transparent machen möchten, klicken Sie auf „Kein Umriss“.

Ergebnisse nach Änderungen

Außerdem können Sie im Dropdown-Menü auch die Dicke des Randes ändern.
Fügen Sie Formen Effekte hinzu
Schritt 1: Wählen Sie das Bild aus, das Sie ändern möchten (Herzform). Klicken Sie dann auf der Registerkarte „Format“ auf den Dropdown-Pfeil im Abschnitt „Formeffekte“. Klicken Sie im angezeigten Menü auf den Effekttyp, den Sie hinzufügen möchten.

Ergebnisse nach Änderungen.

Wechseln Sie zu einer anderen Form
Schritt 1: Wählen Sie das Bild aus, das Sie ändern möchten. Die Registerkarte „Format“ wird angezeigt.

Schritt 2: Klicken Sie auf der Registerkarte „Format“ auf den Befehl „Form bearbeiten“. Klicken Sie im angezeigten Menü auf Form ändern und wählen Sie die Form aus, die Sie ersetzen möchten.

Ergebnisse nach Änderungen.

Sie können sich beraten lassen: