So erstellen Sie professionell und einfach eine Wandzeitung 11-20 in Word

Erfahren Sie, wie Sie mit Microsoft Word ganz einfach eine schöne Wandzeitung erstellen können, um Lehrer am 20. November zu ehren.
SmartArt ist eine einzigartige Funktion von Microsoft Word, die Sie nicht ignorieren sollten. Nachfolgend finden Sie detaillierte Anweisungen zur Verwendung von SmartArt in Microsoft Word 2016 .
Wenn Sie Büroarbeiten erledigen, ist Ihnen Microsoft Word wahrscheinlich nicht mehr fremd. Es ist Teil der berühmten Office-Software-Suite von Microsoft. Word ist seit langem eine beliebte Wahl für die Textbearbeitung am Computer, da es einfach zu bedienen ist und über viele nützliche Funktionen verfügt. Dank Word können Sie auf einfachste Weise Office-Dokumentdateien erstellen, Artikel schreiben und Inhalte bearbeiten.
MS Word macht Dokumente attraktiver als Papierdokumente oder -dateien, da es verschiedene Funktionen bietet, wie z. B. verschiedene Papiergrößen, Schriftarten, Farben, Designs, Aufzählungszeichen, Tabellen, Diagramme, Vorlagen, Rahmen/Seitennummerierung und mehr.
Es bietet außerdem verschiedene Funktionen wie Bearbeiten, Textbearbeitung, Formatierung, Grafikdesign, Schriftfarbe, Stil, Einfügen von Fotos, Videos, Drucken von Dokumenten usw.
MS Word-Software speichert Text als Dokument und bleibt für immer auf dem Computer, es sei denn, Sie löschen ihn. Bei Bedarf können Sie das gewünschte Dokument freigeben oder darauf zugreifen.
Herausragende Funktionen von MS Word
Was ist SmartArt in MS Word?
Microsoft Word verfügt über eine spezielle Funktion namens SmartArt, mit der Sie verschiedene Grafikstile verwenden können, um anderen Ideen und Informationen zu vermitteln. Einfach ausgedrückt ist SmartArt eine visuelle Darstellung Ihrer Gedanken, Mitteilungen und Ideen. SmartArt erstellt ein virtuelles Bild, damit sich das Publikum leicht mit dem Thema identifizieren kann.
Mithilfe von SmartArt-Grafiken können Sie Diagramme erstellen, die mehr sagen als Worte. Sie können verschiedene Layouttypen auswählen, z. B. Diagrammlisten, Kreise, Blöcke, Pyramiden, Zyklen, Matrizen, Diagramme, Venn ...
Sehen Sie sich das Video unten an, um mehr über das Erstellen von SmartArt-Grafiken in Word 2016 zu erfahren :
Anleitung zum Erstellen von SmartArt-Grafiken in Word 2016:
1. Platzieren Sie die Einfügemarke im Dokument an der Stelle, an der die SmartArt-Grafik erscheinen soll.
2. Wählen Sie auf der Registerkarte „Einfügen“ den Befehl „SmartArt“ in der Gruppe „Illustrationen“ aus .

3. Ein Dialogfeld wird angezeigt. Wählen Sie links eine Kategorie aus, wählen Sie die gewünschte SmartArt-Grafik aus und klicken Sie dann auf „OK“ .

4. Die SmartArt-Grafik wird in Ihrem Dokument angezeigt.

1. Wählen Sie die SmartArt-Grafik aus. Auf der linken Seite erscheint ein Textrahmen.
2. Geben Sie neben jedem Aufzählungspunkt Text in das Textfeld ein. Der Text wird in der entsprechenden Form angezeigt. Die Größe wird automatisch an den darin enthaltenen Text angepasst.


Es ist ganz einfach, neue Formen hinzuzufügen, die Reihenfolge zu ändern und sogar Formen aus Ihrer SmartArt-Grafik zu löschen. Sie können dies alles im Textrahmen tun und es ist dasselbe, als würden Sie eine Skizze mit einer mehrstufigen Liste erstellen . Weitere Informationen zu mehrstufigen Listen finden Sie in unserem Listenartikel .



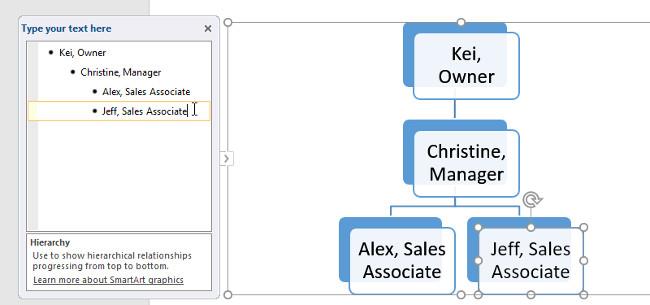
Wenn Sie zum Organisieren Ihrer SmartArt keinen Textrahmen verwenden möchten, können Sie die Befehle auf der Registerkarte „Design“ in der Gruppe „Grafik erstellen“ verwenden . Wählen Sie einfach das Bild aus, das Sie ändern möchten, und wählen Sie dann den gewünschten Befehl aus.



Nach dem Einfügen von SmartArt möchten Sie möglicherweise einige Dinge am Erscheinungsbild ändern. Wenn Sie eine SmartArt-Grafik auswählen, werden die Registerkarten „Design“ und „ Format“ auf der rechten Seite der Multifunktionsleisten-Symbolleiste angezeigt. Von dort aus können Sie ganz einfach den Stil und das Layout der SmartArt-Grafik bearbeiten.


Wenn Ihnen die Art und Weise, wie Ihre Informationen in einer SmartArt-Grafik organisiert sind, nicht gefällt, können Sie das Layout jederzeit ändern, um es besser an Ihren Inhalt anzupassen.
1. Klicken Sie auf der Registerkarte „Design“ auf den Dropdown-Pfeil „Mehr“ in der Gruppe „Layouts “ .

2. Wählen Sie das gewünschte Layout aus oder klicken Sie auf Weitere Layouts , um weitere Optionen anzuzeigen.

3. Das ausgewählte Layout wird angezeigt.
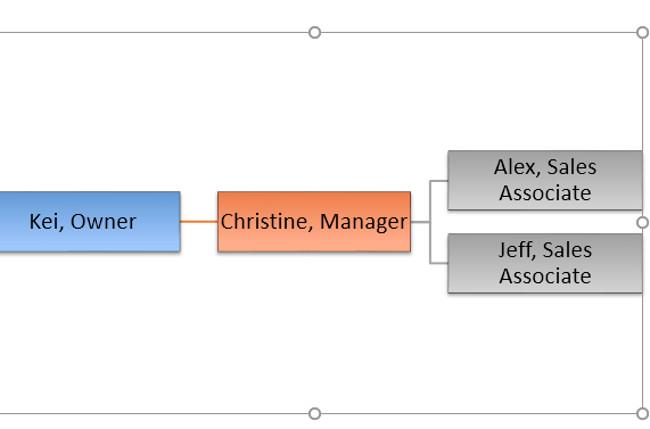
Weitere Artikel finden Sie hier:
Spaß haben!
Erfahren Sie, wie Sie mit Microsoft Word ganz einfach eine schöne Wandzeitung erstellen können, um Lehrer am 20. November zu ehren.
Möchten Sie eine Schwarzweißformatierung auf Ihr Dokument anwenden? Sie möchten den in Word festgelegten Linienstil (einfach) ausprobieren. Die folgenden Anweisungen können Ihnen helfen.
Mit SmartArt können Sie Informationen grafisch vermitteln, anstatt nur Text zu verwenden. Unten finden Sie ein Tutorial zum Erstellen von SmartArt-Grafiken in Word 2016. Bitte lesen Sie es!
Wenn Sie ein Word-Dokument freigeben, möchten Sie wahrscheinlich keine vertraulichen persönlichen Informationen angeben oder möchten, dass andere Ihre Dokumentdatei bearbeiten. Glücklicherweise verfügt Word 2016 über integrierte Funktionen zum Überprüfen und Schützen von Dokumenten. Bitte folgen Sie dem folgenden Artikel, um Einzelheiten zur Vorgehensweise zu erfahren.
Wenn Sie von jemandem gebeten werden, ein Dokument auf Papier zu überprüfen oder zu bearbeiten, müssen Sie mit einem Rotstift falsch geschriebene Wörter hervorheben und daneben Kommentare hinzufügen. Bei Word-Dokumenten können Sie dazu jedoch die Funktionen „Änderungen und Kommentare verfolgen“ verwenden. Heute zeigt Ihnen LuckyTemplates, wie Sie diese beiden Funktionen in Word 2016 nutzen können!
Letztes Jahr erwarb Microsoft LinkedIn für 26 Milliarden US-Dollar und versprach, dieses soziale Netzwerk für die Jobsuche mit der Office-Suite zu kombinieren. Und das Ergebnis ist da.
Textfelder Textfelder können nützlich sein, um die Aufmerksamkeit des Lesers auf einen bestimmten Text zu lenken. Bitte beachten Sie, wie Sie Textfelder und WordArt in Word 2013 einfügen!
Sie können Ihrem Dokumenttext verschiedene Formen hinzufügen, darunter Pfeile, Legenden/Dialoge, Quadrate, Sterne und Diagrammformen. Bitte beachten Sie die Zeichnungen und wie Sie Effekte für Zeichnungen in Word 2013 erstellen!
Das Formatieren von Bildern in Word ist nicht schwierig. Sie können den Bildstil oval und mehr formatieren. Hier erfahren Sie, was Sie über das Formatieren von Bildern in Word wissen müssen.
Jedes Mal, wenn Sie Word verwenden, machen Sie sich häufig Sorgen über Tippfehler oder falsche Grammatik (wenn Sie Englisch oder andere Sprachen verwenden). Machen Sie sich jedoch überhaupt keine Sorgen, denn Word bietet eine Reihe hilfreicher Prüffunktionen – einschließlich Grammatik- und Rechtschreibprüfung Sie erstellen professionelle, fehlerfreie Dokumente.








