So erstellen Sie professionell und einfach eine Wandzeitung 11-20 in Word

Erfahren Sie, wie Sie mit Microsoft Word ganz einfach eine schöne Wandzeitung erstellen können, um Lehrer am 20. November zu ehren.
Letztes Jahr erwarb Microsoft LinkedIn für 26 Milliarden US-Dollar und versprach, dieses soziale Netzwerk für die Jobsuche mit der Office-Suite zu kombinieren. Und das Ergebnis ist da.
Obwohl wir die neue LinkedIn-App für Windows 10 bereits gesehen haben, hat Microsoft auch einen interessanteren neuen Dienst vorgestellt: Resume Assistant. Käufer von Office 365 erhalten jetzt eine direkte LinkedIn-Integration, die sie beim Verfassen von Bewerbungen in Word unterstützt.
Mehr erfahren: Microsoft veröffentlicht eine völlig neue LinkedIn-Anwendung für Windows 10
Dieser Assistent liest die Stellenbeschreibung in der Bewerbung und findet ähnliche Beispiele auf LinkedIn, um Arbeitssuchenden beim Verfassen besserer Beschreibungen zu helfen. Während Sie die Beschreibung einfach kopieren, zeigt Microsoft neben Word nur eine neue Spalte an und erlaubt Benutzern nicht, diese per Drag & Drop in den Text zu ziehen.
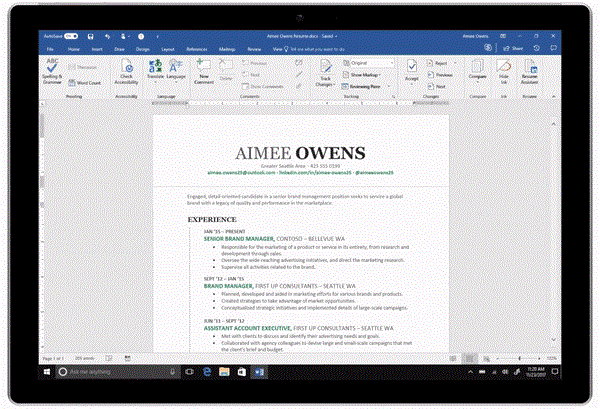
Informationen, die in Word in Spalten angezeigt werden
Der neue Bewerbungsassistent von Microsoft bietet außerdem eine Liste der Fähigkeiten, die möglicherweise benötigt werden, und sogar eine Stellenanzeige, um genau herauszufinden, welche Art von Bewerbung der Arbeitgeber benötigt. Es ist nicht schwer, diese Informationen auf Linkedin zu finden, aber wenn sie direkt in Word eingefügt werden, wo Sie Ihre Bewerbung schreiben, ist es viel bequemer.
Microsoft stellt Käufern von Office 365-PCs diese Funktion im Rahmen des Office Insiders-Programms zur Verfügung. Die Funktion wird in den nächsten Monaten verfügbar sein.
Weitere Informationen: Anweisungen zum Erstellen eines LinkedIn-Kontos
Erfahren Sie, wie Sie mit Microsoft Word ganz einfach eine schöne Wandzeitung erstellen können, um Lehrer am 20. November zu ehren.
Möchten Sie eine Schwarzweißformatierung auf Ihr Dokument anwenden? Sie möchten den in Word festgelegten Linienstil (einfach) ausprobieren. Die folgenden Anweisungen können Ihnen helfen.
Mit SmartArt können Sie Informationen grafisch vermitteln, anstatt nur Text zu verwenden. Unten finden Sie ein Tutorial zum Erstellen von SmartArt-Grafiken in Word 2016. Bitte lesen Sie es!
Wenn Sie ein Word-Dokument freigeben, möchten Sie wahrscheinlich keine vertraulichen persönlichen Informationen angeben oder möchten, dass andere Ihre Dokumentdatei bearbeiten. Glücklicherweise verfügt Word 2016 über integrierte Funktionen zum Überprüfen und Schützen von Dokumenten. Bitte folgen Sie dem folgenden Artikel, um Einzelheiten zur Vorgehensweise zu erfahren.
Wenn Sie von jemandem gebeten werden, ein Dokument auf Papier zu überprüfen oder zu bearbeiten, müssen Sie mit einem Rotstift falsch geschriebene Wörter hervorheben und daneben Kommentare hinzufügen. Bei Word-Dokumenten können Sie dazu jedoch die Funktionen „Änderungen und Kommentare verfolgen“ verwenden. Heute zeigt Ihnen LuckyTemplates, wie Sie diese beiden Funktionen in Word 2016 nutzen können!
Letztes Jahr erwarb Microsoft LinkedIn für 26 Milliarden US-Dollar und versprach, dieses soziale Netzwerk für die Jobsuche mit der Office-Suite zu kombinieren. Und das Ergebnis ist da.
Textfelder Textfelder können nützlich sein, um die Aufmerksamkeit des Lesers auf einen bestimmten Text zu lenken. Bitte beachten Sie, wie Sie Textfelder und WordArt in Word 2013 einfügen!
Sie können Ihrem Dokumenttext verschiedene Formen hinzufügen, darunter Pfeile, Legenden/Dialoge, Quadrate, Sterne und Diagrammformen. Bitte beachten Sie die Zeichnungen und wie Sie Effekte für Zeichnungen in Word 2013 erstellen!
Das Formatieren von Bildern in Word ist nicht schwierig. Sie können den Bildstil oval und mehr formatieren. Hier erfahren Sie, was Sie über das Formatieren von Bildern in Word wissen müssen.
Jedes Mal, wenn Sie Word verwenden, machen Sie sich häufig Sorgen über Tippfehler oder falsche Grammatik (wenn Sie Englisch oder andere Sprachen verwenden). Machen Sie sich jedoch überhaupt keine Sorgen, denn Word bietet eine Reihe hilfreicher Prüffunktionen – einschließlich Grammatik- und Rechtschreibprüfung Sie erstellen professionelle, fehlerfreie Dokumente.








