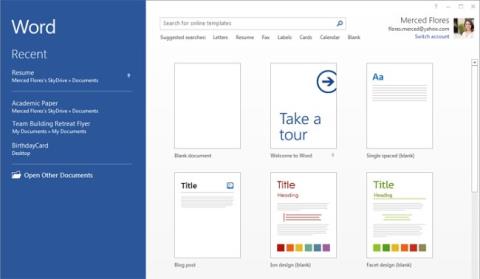Teil 1: Einführung in Word 2013
Word 2013 ist eine Textverarbeitungsanwendung, mit der Sie eine Vielzahl von Dokumenten erstellen können, darunter Briefe, Flyer, Berichte und viele andere Dokumente. Mit der Einführung mehrerer erweiterter Funktionen – einschließlich der Möglichkeit, Dokumente online zu erstellen und gemeinsam daran zu arbeiten – gibt Ihnen Word 2013 die Möglichkeit, mehr aus Ihrer Textverarbeitung herauszuholen.
Erfahren Sie mehr über Word 2013
Word 2013 ähnelt Word 2010. Wenn Sie Word 2010 schon einmal verwendet haben, werden Sie bei der Verwendung von Word 2013 das Gefühl haben, dass es ziemlich ähnlich ist. Wenn Sie jedoch neu bei Word sind oder viel Erfahrung mit älteren Word-Versionen haben, sollten Sie sich zunächst die Zeit nehmen, sich mit der Benutzeroberfläche von Word 2013 vertraut zu machen.
Word 2013-Schnittstelle
Wenn Sie Word 2013 zum ersten Mal öffnen, erscheint das Startbildschirmfenster und wird auf dem Bildschirm angezeigt. Hier können Sie ein neues Dokument erstellen, eine Vorlage auswählen oder auf kürzlich bearbeitete Dokumente zugreifen.
- Navigieren Sie auf dem Startbildschirm und wählen Sie „Leeres Dokument“ aus , um auf die Word-Benutzeroberfläche zuzugreifen.

- Klicken Sie auf die gelben Schaltflächen im interaktiven Abschnitt unten, um sich mit der Benutzeroberfläche von Word 2013 vertraut zu machen.

- Die gelbe Punktschaltfläche in der oberen linken Ecke ist die Symbolleiste für den Schnellzugriff .

- Jede Registerkarte ist in kleine Befehlsgruppen unterteilt.

- Kontoeinstellungen – Die Kontoeinstellungen befinden sich in der oberen rechten Ecke.

- Wählen Sie Fett und passen Sie die Schriftart an.

- Die Wortanzahl befindet sich in der unteren linken Ecke.


- Passen Sie die Seitengröße an.

Teil 2: Arbeiten mit der Word 2013-Umgebung
Wenn Sie zuvor Word 2010 oder Word 2007 verwendet haben, ist die Verwendung von Word 2013 dasselbe. Word 2013 verwendet weiterhin Funktionen wie die Multifunktionsleiste und die Symbolleiste für den Schnellzugriff – wo Sie Befehle zum Ausführen einfacher Aufgaben und Vorgänge in Word sowie die Backstage-Ansicht finden .
Schleife
Word 2013 verwendet ein Multifunktionsleistensystem mit Registerkarten und verwendet nicht mehr herkömmliche Menüs wie zuvor. Die Multifunktionsleiste enthält viele Registerkarten. Jede Registerkarte enthält viele Gruppen, die sich auf Befehle beziehen. Sie finden diese Registerkarten oben im Fenster der Word-Benutzeroberfläche und können sie zum Ausführen der häufigsten Aufgaben in Word verwenden.
Klicken Sie auf die Pfeile in der Diashow unten, um mehr über die verschiedenen Befehle zu erfahren, die auf den einzelnen Registerkarten der Multifunktionsleiste verfügbar sind:

- Über die Registerkarte „Startseite“ haben Sie Zugriff auf einige der häufigsten Befehle für die Arbeit mit Word 2013, darunter Kopieren und Einfügen, Formatieren, Anordnen von Absätzen und Auswählen eines Dokumentstils . Die Registerkarte „Startseite“ ist standardmäßig ausgewählt, wenn Sie Word öffnen.

- Auf der Registerkarte „Einfügen“ können Sie Bilder, Diagramme, Tabellen, Formen, Deckblätter und mehr in Ihr Dokument einfügen . Einfügungen können dazu beitragen, Informationen visuell zu vermitteln und Ihrem Dokument mehr Stil zu verleihen.

- Über die Registerkarte „Design“ haben Sie Zugriff auf eine Vielzahl von Designtools, darunter Dokumentformatierung, Effekte und Seitenränder , die Ihrem Dokument ein schönes Design verleihen können.

- Auf der Registerkarte „Seitenlayout“ können Sie das Druckformat des Dokuments ändern, einschließlich Randbreite , Seitenausrichtung und Seitenumbrüche . Diese Befehle sind besonders nützlich, wenn Sie Dokumente zum Drucken vorbereiten.

- Auf der Registerkarte „Referenzen“ können Sie Ihrem Dokument Anmerkungen hinzufügen , beispielsweise Fußnoten und Zitate . Von hier aus können Sie auch ein Inhaltsverzeichnis, Untertitel und eine Bibliographie hinzufügen. Diese Befehle sind besonders nützlich beim Verfassen wissenschaftlicher Arbeiten.

- Sie können die Seriendruckfunktion auf der Registerkarte „Mailings“ verwenden , um schnell Nachrichten zu verfassen, Umschläge zu adressieren und Etiketten zu erstellen. Dies ist besonders nützlich, wenn Sie einen Brief an mehrere Empfänger senden müssen.

- Über die Registerkarte „Überprüfen“ können Sie auf die leistungsstarken Bearbeitungsfunktionen von Word zugreifen , darunter das Hinzufügen von Kommentaren und das Verfolgen von Änderungen. Diese Funktionen erleichtern das Teilen und Zusammenarbeiten an Dokumenten.

- Auf der Registerkarte „Ansicht“ können Sie zwischen verschiedenen Ansichten Ihres Dokuments wechseln und den Bildschirm teilen, um zwei Teile des Dokuments gleichzeitig anzuzeigen. Diese Befehle sind auch nützlich, wenn Sie Dokumente zum Drucken vorbereiten.

- Die Registerkarte „Kontext“ wird im Menüband angezeigt, wenn Sie mit bestimmten Elementen wie Tabellen und Bildern arbeiten. Diese Registerkarten enthalten spezielle Befehlsgruppen, die Ihnen bei Bedarf beim Formatieren dieser Elemente helfen können.
Bestimmte Programme, wie zum Beispiel Adobe Acrobat Reader , können zusätzliche Registerkarten in der Multifunktionsleiste installieren. Diese Registerkarten werden Add-Ins genannt ( Komponenten, die Office-Programmen wie Word, Excel, Powerpoint und Outlook zusätzliche Funktionen oder benutzerdefinierte Befehle hinzufügen ).
So minimieren und maximieren Sie die Multifunktionsleiste:
Das Menüband ist so konzipiert, dass es Ihre aktuelle Aufgabe erfüllt. Sie können das Menüband jedoch auch minimieren, wenn Sie feststellen, dass es zu viel Platz auf dem Bildschirm einnimmt.
1. Klicken Sie auf den Pfeil mit den Anzeigeoptionen der Multifunktionsleiste in der oberen rechten Ecke der Multifunktionsleiste.

2. Wählen Sie die gewünschte Abhilfeoption aus dem Dropdown-Menü aus :
- Multifunktionsleiste automatisch ausblenden : Zeigt Ihr Dokument automatisch im Vollbildmodus an und blendet die Multifunktionsleiste vollständig aus. Um die Multifunktionsleiste anzuzeigen, klicken Sie auf den Befehl „ Multifunktionsleiste erweitern“ in der oberen Ecke des Bildschirms.

- Registerkarten anzeigen : Diese Option blendet alle Befehle in der Gruppe aus, wenn der Benutzer sie nicht verwendet, die Registerkarten werden jedoch weiterhin angezeigt. Um die Multifunktionsleiste anzuzeigen, klicken Sie einfach auf eine Registerkarte.

- Registerkarten und Befehle anzeigen : Diese Option soll die Multifunktionsleiste maximieren. Alle Registerkarten und Befehle sind weiterhin sichtbar, diese Option wird jedoch standardmäßig ausgeblendet, wenn Sie Word zum ersten Mal öffnen.
Schnellzugriffsleiste
Die Symbolleiste für den Schnellzugriff befindet sich direkt auf der Multifunktionsleiste und ermöglicht Ihnen auch den Zugriff auf häufig verwendete Befehle, ohne eine Registerkarte auswählen zu müssen. Standardmäßig werden in der Symbolleiste für den Schnellzugriff Befehle wie „ Speichern“, „Rückgängig“ und „Wiederholen“ angezeigt . Sie können bei Bedarf weitere Befehle hinzufügen.
Um Befehle zur Symbolleiste für den Schnellzugriff hinzuzufügen, müssen Sie die folgenden Schritte ausführen:
1. Klicken Sie auf das Dropdown-Pfeilsymbol in der rechten Ecke der Symbolleiste für den Schnellzugriff .
2. Wählen Sie im Dropdown-Menü den Befehl aus, den Sie dem Menü hinzufügen möchten. Um weitere Befehle auszuwählen, wählen Sie Weitere Befehle aus .

3. Der Befehl wird zur Symbolleiste für den Schnellzugriff hinzugefügt .

Herrscher
Das Lineal befindet sich direkt in der oberen linken Ecke Ihres Dokuments. Diese Funktion erleichtert die Anpassung der Dokumentgenauigkeit. Wenn Sie möchten, können Sie das Lineal ausblenden, um den Bildschirmbereich offener zu gestalten.

Lineal ein- oder ausblenden
1. Klicken Sie auf die Registerkarte „Ansicht“ .
2. Aktivieren Sie das Kontrollkästchen neben „Lineal“, um das Lineal anzuzeigen oder auszublenden .

Blick hinter die Kulissen
Die Backstage-Ansicht bietet Ihnen Optionen zum Speichern, Öffnen einer Datei, Drucken und Teilen von Dokumenten .
So greifen Sie auf die Backstage-Ansicht zu:
1. Klicken Sie im Menüband auf die Registerkarte „ Datei “. Der Backstage-Ansichtsmodus wird angezeigt.

- Klicken Sie auf die Elemente in der interaktiven Ansicht unten, um mehr über die Verwendung der Backstage-Ansicht zu erfahren .

Dokumentansicht
Word 2013 verfügt über viele Anzeigeoptionen, die die Darstellung Ihres Dokuments verändern können. Sie können Ihr Dokument im Lesemodus , im Drucklayout oder im Weblayoutmodus anzeigen .
Diese Anzeigeoptionen sind in manchen Fällen sehr nützlich, insbesondere wenn Sie Dokumente drucken möchten. Darüber hinaus können Sie das Dokument auch vergrößern oder verkleinern, um es leichter lesen zu können.
- Um die Dokumentansicht zu wechseln , navigieren Sie einfach und wählen Sie den Befehl „Dokumentansicht“ in der unteren rechten Ecke des Word-Fensters.

- Lesemodus: Diese Option öffnet die Dokumentansicht im Vollbildmodus , alle Bearbeitungsbefehle werden ausgeblendet. In manchen Fällen ist diese Option sehr nützlich, insbesondere wenn Sie eine große Anzahl von Dokumenten lesen oder nur eine Vorschau der Dokumente anzeigen, um Rechtschreibfehler zu überprüfen. Auf der linken und rechten Seite des Bildschirms werden Pfeile angezeigt, mit denen Sie durch die Seiten anderer Dokumente navigieren können.

- Drucklayout : Dies ist die Standardansichtsoption in Word, mit der Sie neue Dokumente erstellen oder bearbeiten können . Mit dieser Option wird das Dokument so angezeigt, wie Sie es auf der von Ihnen gedruckten Dokumentseite sehen.

- Weblayout : Diese Option zeigt das Dokument als Webseite ( Webseite ) an und entfernt den Leerraum zwischen den Seiten. Daher ist diese Option nützlich, wenn Sie Word zum Veröffentlichen von Online-Inhalten verwenden.

Wenn Ihr Dokument mehrere Seiten umfasst, verfügt Word 2013 über eine nützliche neue Funktion namens „ Lesen fortsetzen“ , die das Dokument mit der zuletzt angezeigten Seite öffnet. Achten Sie beim Öffnen eines gespeicherten Dokuments darauf, dass das Lesezeichensymbol auf dem Bildschirm erscheint. Bewegen Sie den Mauszeiger über das Lesezeichen und Word fragt Sie, ob Sie dort fortfahren möchten, wo Sie aufgehört haben.

Führen Sie diese Vorgänge aus:
- Öffnen Sie die Benutzeroberfläche von Word 2013 oder navigieren Sie dorthin .
- Klicken Sie durch alle Registerkarten und überprüfen Sie die Befehle auf der Multifunktionsleiste .
- Versuchen Sie, das Menüband zu minimieren und zu maximieren.
- Fügen Sie der Symbolleiste für den Schnellzugriff Befehle hinzu .
- Lineal ein- und ausblenden .
- Navigieren Sie zur Backstage-Ansicht und öffnen Sie die Kontoeinstellungen .
- Versuchen Sie, die Dokumentansicht zu wechseln.
- Schließen Sie Word (ohne das Dokument zu speichern).
Weitere Artikel finden Sie hier:
Spaß haben!