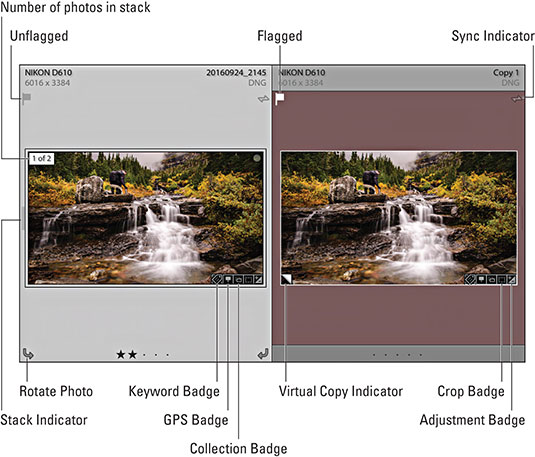Wenn Sie neu bei Adobe Photoshop Lightroom Classic sind, werden Sie gespannt sein, die aufregenden Möglichkeiten zu entdecken. Verwenden Sie diesen Spickzettel, um Adobe Lightroom Classic optimal zu nutzen, lernen Sie die Besonderheiten der Rasteransicht und der Symbolleiste des Bibliotheksmoduls kennen, entdecken Sie Tastenkombinationen und erhalten Sie bei Problemen Hilfe zu Adobe Lightroom Classic, indem Sie folgende Schritte ausführen die Schritte zur Fehlerbehebung.
Erweiterte Rasterzellen in Adobe Lightroom Classic
Wenn Sie in Lightroom Classic arbeiten, verbringen Sie viel Zeit damit, sich Fotos in der Rasteransicht anzusehen. Der Stil „Erweiterte Zellen“ (Ansicht→Stil der Rasteransicht→Erweiterte Zellen) stellt eine Fülle von Informationen direkt zur Verfügung. Drücken Sie J, um durch jeden der drei Zellenstile zu blättern.
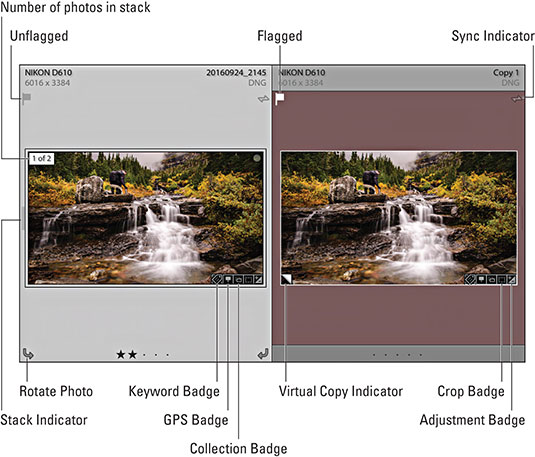
Adobe Lightroom Classic-Tastaturkürzel
Lightroom Classic bietet Tastenkombinationen für verschiedene Funktionen, um Ihre Produktivität zu steigern. Hier sind bewährte Arbeitspferd-Shortcuts, die jeder Lightroom Classic-Benutzer im Gedächtnis behalten sollte:
| Um dies zu tun |
Verwenden Sie diese Tastenkombination |
| Letzte Aktion rückgängig machen |
Befehl+Z (Strg+Z) |
| Zum Raster springen |
g |
| Zur Lupe springen |
E |
| Springe zu Entwickeln |
D |
| Zum Zuschneidewerkzeug springen |
R |
| Durch die Bildschirmmodi wechseln |
Umschalt+F |
| Vollbildvorschau |
F |
| Beide Seitenbereichsgruppen anzeigen/ausblenden |
Tab |
| Alle Felder anzeigen/ausblenden |
Umschalt+Tab |
| Wählen Sie Alle |
Befehl+A (Strg+A) |
| Alle abwählen |
Befehl+D (Strg+D) |
Symbolleiste des Adobe Lightroom Classic-Bibliotheksmoduls
Die Symbolleiste im Bibliotheksmodul von Lightroom Classic verfügt über mehr Gadgets als Batmans Utility-Gürtel. Sie können jedes Gadget über das Dropdown-Menü auf der rechten Seite ein- und ausschalten. Sie können die Symbolleiste in jedem Modul ein- oder ausblenden, indem Sie die Taste T drücken.

Fehlerbehebung bei Adobe Lightroom Classic
Es kann vorkommen, dass Sie Hilfe von Adobe Lightroom Classic benötigen, weil sich Lightroom nicht so verhält, wie Sie es erwarten, oder einfach überhaupt nicht funktioniert. Keine Panik. Atmen Sie tief durch und befolgen Sie diese Schritte zur Fehlerbehebung. Wenn der erste Schritt das Problem nicht behebt, fahren Sie mit dem nächsten Schritt fort und so weiter.
Starten Sie Lightroom Classic neu.
Gehen Sie zu Hilfe→Updates und suchen Sie nach Updates (installieren, falls verfügbar).
Starten Sie Ihren Computer neu und starten Sie dann Lightroom Classic neu.
Ersetzen Sie die Einstellungsdatei von Lightroom Classic. Hier ist wie:
Schließen Sie Lightroom Classic.
Halten Sie die Wahl- und Umschalttaste (Alt und Umschalt unter Windows) gedrückt, während Sie Lightroom Classic starten (halten Sie die Tasten gedrückt, bis die Aufforderung zum Zurücksetzen der Lightroom-Einstellungen angezeigt wird).
Klicken Sie auf die Schaltfläche Einstellungen zurücksetzen, um alle Ihre Einstellungen auf die Standardeinstellungen zurückzusetzen.
Frag einen Freund. Wenn alles andere fehlschlägt, holen Sie sich Hilfe.