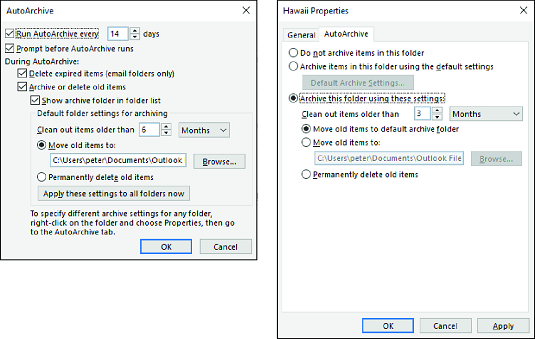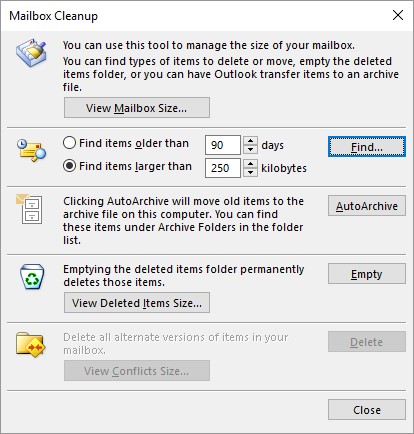Das Entfernen nicht benötigter Elemente in Outlook-Ordnern ist für eine gute psychische Gesundheit unerlässlich. All diese Unordnung in Ihrem Outlook-Posteingang kann beunruhigend sein. In diesen Informationen werden zwei weitere Techniken zum Organisieren Ihrer Outlook 2019- E-Mails und zum Entfernen von Detritus aus Ordnern erläutert – Archivierung und der Befehl Postfachbereinigung.
Archivieren Sie die alten Sachen in Ihrem Outlook-Posteingang
In einigen Fällen legt Outlook E-Mail-Nachrichten, Aufgaben und Termine, die älter als sechs Monate sind, im Archivordner ab, einem speziellen Ordner für Elemente, die Outlook für veraltet hält und es nicht mehr wert ist, sie aufzubewahren. Outlook ruft das Senden dieser Elemente an den Archivordner "Autoarchiving" auf. Archivierte Elemente sind nicht für immer verloren. Sie können sie aufrufen, indem Sie den Ordner Archivordner und seine Unterordner im Ordnerbereich öffnen. Diese Ordner und Unterordner werden automatisch erstellt, wenn Sie Elemente zum ersten Mal archivieren.
Die Archivierung ist eine Möglichkeit, Ihre E-Mail-Ordner, Aufgabenlisten und Ihren Kalender von Elementen zu entfernen, die nicht mehr wichtig sind. Wie und wann Artikel archiviert werden, liegt bei Ihnen. Um Elemente zu archivieren, können Sie sie selbst archivieren, einen Standardsatz von Archivierungsregeln festlegen, die für alle Ordner gelten, oder, wenn ein Ordner individuelle Aufmerksamkeit erfordert und nicht den Standardarchivierungsregeln unterliegen soll, spezielle Regeln dafür festlegen Mappe. Jeder Ordner kann eigene Archivierungsregeln haben oder den Standardregeln unterliegen.
So teilen Sie Outlook mit, wie alte Inhalte archiviert werden:
- Festlegen von Standardarchivierungsregeln: Wählen Sie auf der Registerkarte Datei die Option Optionen, um das Dialogfeld Outlook-Optionen zu öffnen. Klicken Sie dann auf der Registerkarte Erweitert auf die Schaltfläche AutoArchivierungseinstellungen. Das Dialogfeld AutoArchivieren wird angezeigt.
- Festlegen von Regeln für einen bestimmten Ordner: Wählen Sie den Ordner aus, gehen Sie zur Registerkarte Ordner und klicken Sie auf die Schaltfläche AutoArchivierungseinstellungen. Sie sehen die Registerkarte AutoArchive des Dialogfelds Eigenschaften, wie in gezeigt
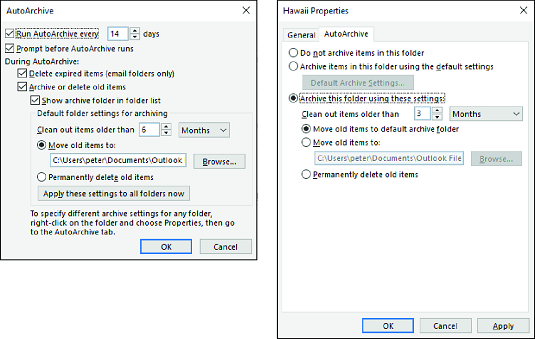
Erstellen der Standardarchivierungsregeln (links) und Regeln für einen Ordner (rechts).
Standard-Archivierungsregeln in Outlook
Verhandeln Sie diese Optionen im Dialogfeld AutoArchivieren, um Standardarchivierungsregeln festzulegen:
- Autoarchivieren alle ausführen: Geben Sie eine Zahl ein, um Outlook mitzuteilen, wie oft Elemente archiviert werden sollen.
- Eingabeaufforderung vor Archivierungsausführung: Wenn dieses Kontrollkästchen aktiviert ist, wird vor Beginn der Archivierung ein Meldungsfeld angezeigt, und Sie können die Archivierung bei Bedarf ablehnen, indem Sie im Meldungsfeld Nein auswählen.
- Abgelaufene Elemente löschen (nur E-Mail-Ordner): Aktivieren Sie dieses Kontrollkästchen, um alle E-Mail-Nachrichten zu löschen, wenn der Zeitraum abgelaufen ist.
- Alte Elemente archivieren oder löschen: Deaktivieren Sie diese Option, wenn Sie keine Elemente archivieren möchten.
- Archivordner in Ordnerliste anzeigen: Wählen Sie diese Option, wenn Sie die archivierte Version des Ordners im Ordnerbereich behalten möchten. Archivierte Elemente werden in diesem Ordner aufbewahrt, damit Sie sie überprüfen können.
- Elemente bereinigen, die älter sind als: Wählen Sie einen Zeitraum, nach dem Elemente archiviert werden sollen.
- Alte Elemente verschieben nach: Klicken Sie auf die Schaltfläche Durchsuchen und wählen Sie einen Ordner aus, wenn Sie die Archivdatei an einem bestimmten Ort speichern möchten.
- Alte Elemente dauerhaft löschen : Wählen Sie diese Option, wenn Sie alte Elemente löschen und nicht archivieren möchten.
Archivierungsregeln für einen Outlook-Ordner
Wählen Sie im Dialogfeld Eigenschaften eine dieser Optionen aus, um Archivierungsregeln für einen bestimmten Ordner festzulegen:
- Elemente in diesem Ordner nicht archivieren : Wählen Sie diese Option, wenn Elemente im Ordner nicht archiviert werden sollten.
- Elemente in diesem Ordner mit den Standardeinstellungen archivieren : Wählen Sie diese Option, um die Standardarchivierungsregeln für den Ordner zu verwenden.
- Diesen Ordner mit diesen Einstellungen archivieren : Wählen Sie diese Option, um Archivierungsregeln für den Ordner festzulegen.
- Elemente bereinigen, die älter sind als: Wählen Sie einen Zeitraum, nach dem die Elemente im Ordner archiviert werden sollen.
- Alte Elemente in den Standardarchivordner verschieben: Wählen Sie diese Option aus, um Elemente in den als Standard ausgewählten Ordner zu verschieben.
- Alte Elemente verschieben nach: Klicken Sie auf die Schaltfläche Durchsuchen und wählen Sie einen Ordner aus, wenn Sie die archivierten Elemente an einem bestimmten Ort speichern möchten.
- Alte Elemente dauerhaft löschen : Wählen Sie diese Option, wenn Sie Elemente in diesem Ordner löschen und nicht archivieren möchten.
Neben der Archivierung besteht eine weitere Möglichkeit zum automatischen Entfernen von Schnickschnack darin, den Regelassistenten zu nutzen, um bestimmte Arten von E-Mail-Nachrichten zu löschen, wenn sie eintreffen.
Ausführen des Befehls zur Postfachbereinigung von Outlook
Der Befehl Mailbox Cleanup ist ein Allzweckbefehl zum Suchen von E-Mail-Nachrichten, Archivieren von Elementen, Löschen von Elementen und Löschen alternativer Versionen von Elementen. Um den Befehl zu verwenden, gehen Sie zur Registerkarte Datei, wählen Sie Info, klicken Sie auf die Schaltfläche Extras und wählen Sie Postfachbereinigung. Das Dialogfeld Postfachbereinigung wird angezeigt. Das Dialogfeld bietet einen schnellen Einstieg in diese verschiedenen Outlook-Aufgaben :
- Anzeigen, wie viel Speicherplatz Ordner belegen: Klicken Sie auf die Schaltfläche Postfachgröße anzeigen und notieren Sie die Ordnergrößen im Dialogfeld Ordnergröße.
- Suchen von Elementen: Wählen Sie eine Optionsschaltfläche aus, um Elemente zu suchen, die älter als eine bestimmte Anzahl von Tagen oder größer als eine bestimmte Anzahl von Kilobytes sind, geben Sie eine Anzahl von Tagen oder Kilobytes ein und klicken Sie auf die Schaltfläche Suchen. Sie landen im Dialogfeld Erweiterte Suche.
- Elemente archivieren : Klicken Sie auf die Schaltfläche AutoArchivieren, um Elemente in Ihren Ordnern zu archivieren.
- Leeren des Ordners Gelöschte Elemente: Klicken Sie auf die Schaltfläche Leeren, um den Ordner Gelöschte Elemente zu leeren.
- Alle alternativen Versionen von Elementen löschen : Klicken Sie auf Löschen, wenn Sie E-Mails über ein Exchange Server-Konto versenden und alternative Versionen von Elementen löschen möchten, die während der Synchronisierung erstellt wurden.
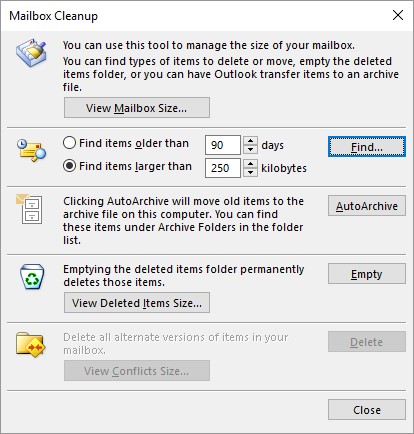
Die Briefkästen ausmisten.