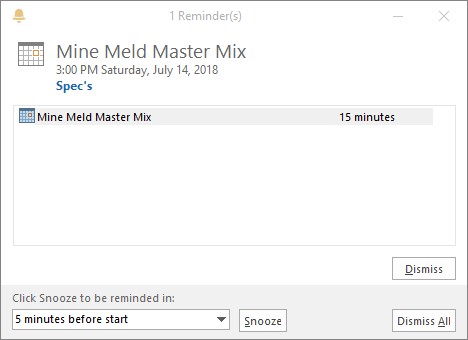Outlook 2019 bietet das Erinnerungsnachrichtenfeld, um Sie zu benachrichtigen, wenn ein Termin oder ein Ereignis aus dem Outlook-Kalender stattfindet, wenn eine Aufgabenfrist naht, wenn eine E-Mail-Nachricht beantwortet werden muss oder wenn jemand, dessen Name sich in Ihrem Kontaktordner befindet erfordert Aufmerksamkeit.
Das Bild unten zeigt das Erinnerungsnachrichtenfeld. Wenn Outlook ausgeführt wird und Sie es am wenigsten erwarten, wird möglicherweise ein Meldungsfeld zur Erinnerung angezeigt, um Sie auf Trab zu halten. Auf diesen Seiten wird erläutert, wie Sie mit Erinnerungsnachrichten umgehen, Nachrichten planen und die Nachrichten so anzeigen, wie Sie sie möchten.
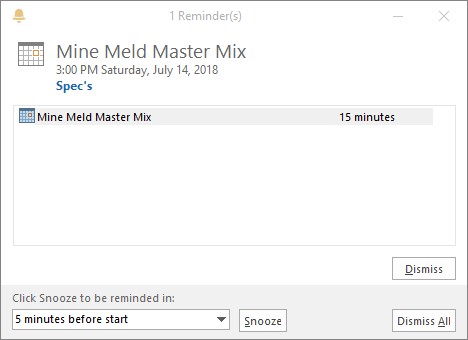
Das Nachrichtenfeld Outlook-Erinnerung.
Umgang mit Erinnerungsnachrichten
Wählen Sie im Nachrichtenfeld Erinnerung eine Erinnerung aus und gehen Sie wie folgt vor, um eine Outlook-Erinnerung zu bearbeiten:
- Verwerfen: Klicken Sie auf die Schaltfläche Verwerfen, um den Erinnerungshinweis zu verschieben. Wenn im Meldungsfeld Erinnerung mehrere Hinweise angezeigt werden und Sie alle löschen möchten, klicken Sie auf die Schaltfläche Alle verwerfen.
- Später erinnert werden: Klicken Sie auf die Schaltfläche Snooze. Unten im Dialogfeld wird Ihnen im Textfeld „Schlummern, um erneut erinnert zu werden in“ angezeigt, wann die nächste Erinnerungsnachricht eintrifft. Um diese Einstellung zu ändern, öffnen Sie die Dropdown-Liste und wählen Sie einen anderen Zeitraum aus.
- Element öffnen: Doppelklicken Sie auf die Erinnerung, um den Termin, die Aufgabe, die E-Mail-Nachricht oder den Kontakt anzuzeigen, auf die sich die Erinnerung bezieht.
- Aufschieben: Klicken Sie auf die Schaltfläche Schließen (das X ) im Erinnerungsnachrichtenfeld, um es auszublenden. Um das Nachrichtenfeld später zu öffnen, gehen Sie zur Registerkarte Ansicht und klicken Sie auf die Schaltfläche Erinnerungsfenster.
Outlook-Erinnerungen funktionieren nur für Elemente, die in diesen Ordnern gespeichert sind: Aufgaben, Kalender, Posteingang und Kontakte. Wenn Sie ein Element in einem anderen Ordner oder einem Unterordner eines der oben aufgeführten Ordner speichern, wird das Meldungsfeld Erinnerung nicht angezeigt, wenn die Erinnerung fällig ist. Um sicherzustellen, dass Sie erinnert werden, speichern Sie Elemente in diesen Ordnern: Aufgaben, Kalender, Posteingang oder Kontakte.
Planen einer Erinnerungsnachricht
Befolgen Sie diese Anweisungen, um eine Erinnerungsnachricht in Outlook 2019 zu planen :
- Kalendertermin oder -ereignis: Öffnen Sie im Fenster "Termin" die Dropdown-Liste Erinnerung und wählen Sie aus, wie viele Minuten, Stunden oder Wochen vor dem Termin oder Ereignis die Erinnerung angezeigt werden soll.
- Aufgabenfrist: Aktivieren Sie im Outlook-Aufgabenfenster das Kontrollkästchen Erinnerung und wählen Sie in den Dropdown-Menüs einen Tag und eine Uhrzeit aus, an die Sie erinnert werden sollen.
- Kontaktname : Klicken Sie in einem Kontaktfenster oder dem Kontaktfenster auf die Schaltfläche Nachfassen und wählen Sie in der Dropdown-Liste Erinnerung hinzufügen. Das Dialogfeld Benutzerdefiniert wird geöffnet. Behandeln Sie dieses Dialogfeld genauso wie das für E-Mail-Nachrichten (siehe den vorherigen Punkt in dieser Liste).
Erinnerungen nach Ihren Wünschen gestalten
Sie können zwei oder drei Dinge tun, damit Erinnerungen auf Ihre Weise funktionieren. Wählen Sie auf der Registerkarte Datei von Outlook Optionen aus, um das Dialogfeld Optionen zu öffnen. Befolgen Sie dann diese Anweisungen, um sich mit Outlook-Erinnerungshinweisen zurechtzufinden:
- Ändern der Erinnerungszeit für Termine und Ereignisse: Standardmäßig wird das Meldungsfeld Erinnerung 15 Minuten vor Beginn von Terminen und Ereignissen angezeigt. Um diese Einstellung zu ändern, gehen Sie zur Kategorie Kalender und geben Sie eine neue Einstellung in der Dropdown-Liste Standarderinnerungen ein (siehe unter „Kalenderoptionen“).
- Ändern der Standardzeit für Aufgabenerinnerungen: Wenn der Abgabetermin einer Aufgabe eintrifft, informiert Sie das Dialogfeld Outlook-Erinnerungen um 8:00 Uhr (oder wenn Sie Outlook starten, wenn Sie das Programm nach 8:00 Uhr starten). Um diese Standardeinstellung zu ändern, gehen Sie zur Kategorie Aufgaben und wählen Sie eine neue Zeit aus der Dropdown-Liste Standarderinnerungszeit aus.
- Abspielen eines anderen Tons (oder kein Ton): Standardmäßig hören Sie einen kleinen Signalton, wenn das Nachrichtenfeld für die Outlook-Erinnerung auf dem Bildschirm angezeigt wird. Um einen anderen Ton oder gar keinen Ton zu hören, gehen Sie zur Kategorie Erweitert des Dialogfelds Optionen. Um keinen Ton abzuspielen, deaktivieren Sie das Kontrollkästchen Erinnerungston abspielen. Um einen anderen Sound abzuspielen, klicken Sie auf die Schaltfläche Durchsuchen und wählen Sie dann eine .wav-Sounddatei im Dialogfeld „Erinnerungssounddatei“ aus.