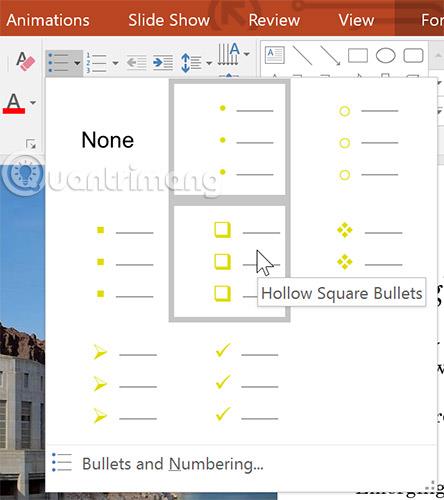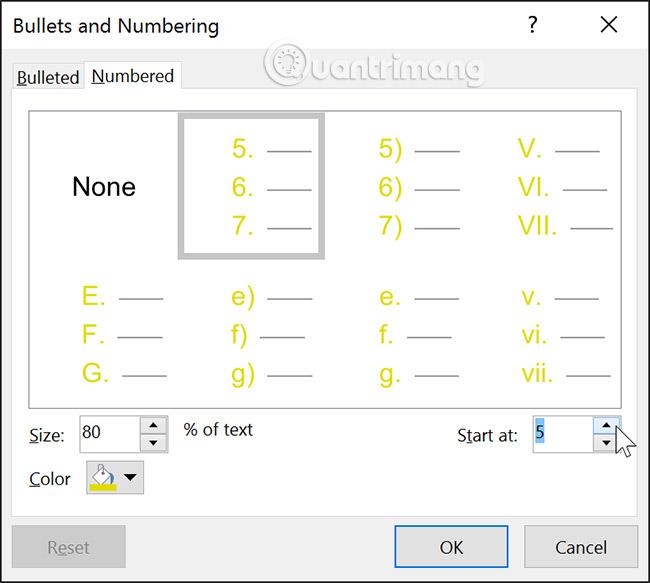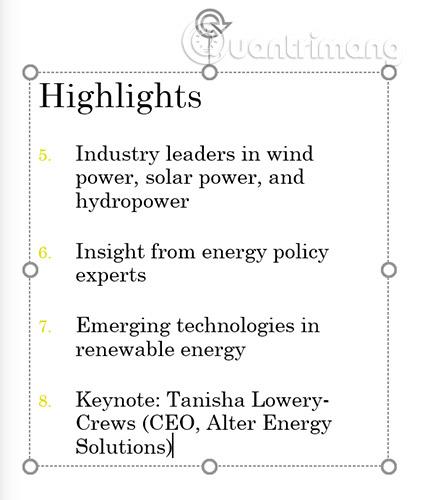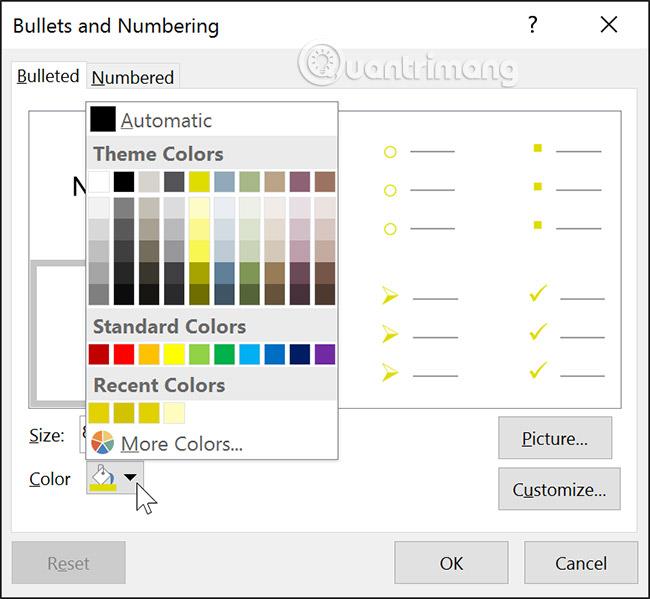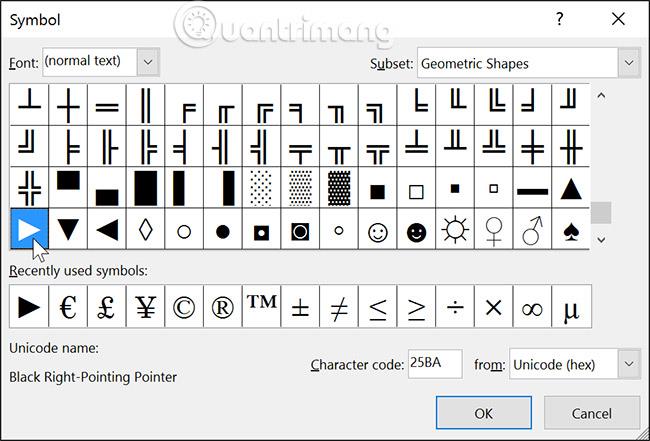Um wirkungsvolle PowerPoint-Präsentationen zu erstellen, ist es wichtig, dass die Folien wirklich gut lesbar sind. Eine der gebräuchlichsten Methoden hierfür ist die Formatierung von Text als Aufzählungsliste oder nummerierte Liste. Wenn Sie Text in einen Platzhalter eingeben, wird standardmäßig ein Aufzählungszeichen am Anfang jedes Absatzes platziert, wodurch automatisch eine Liste mit Aufzählungszeichen erstellt wird. Wenn Sie möchten, können Sie die Liste ändern, indem Sie einen anderen Aufzählungsstil auswählen oder zu einer nummerierten Liste wechseln.
Passen Sie Listen in PowerPoint 2016 an
So ändern Sie Aufzählungszeichen
1. Wählen Sie eine vorhandene Liste aus, die Sie formatieren möchten.
2. Klicken Sie auf der Registerkarte „Startseite“ auf den Dropdown-Pfeil „Aufzählungszeichen“.

3. Wählen Sie im angezeigten Menü den gewünschten Aufzählungsstil aus.
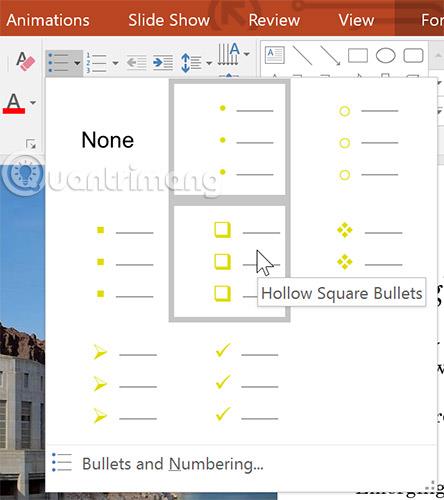
4. Der ausgewählte Aufzählungsstil wird in der Liste angezeigt.
So ändern Sie eine nummerierte Liste
1. Wählen Sie eine vorhandene Liste aus, die Sie formatieren möchten.
2. Klicken Sie auf der Registerkarte „Startseite“ auf den Dropdown-Pfeil „Nummerierung“.

3. Wählen Sie im angezeigten Menü die gewünschte Nummerierungsoption aus.
4. Der Nummerierungsstil wird in der Liste angezeigt.
So ändern Sie die Startnummer
Standardmäßig beginnt eine nummerierte Liste bei Nummer 1. Manchmal möchten Sie jedoch möglicherweise mit einer anderen Nummer beginnen, beispielsweise wenn die Liste eine Fortsetzung der vorherigen Folie ist.
1. Wählen Sie eine vorhandene nummerierte Liste aus.
2. Klicken Sie auf der Registerkarte „Startseite“ auf den Dropdown-Pfeil „Nummerierung“.
3. Wählen Sie im angezeigten Menü die Option „Aufzählungszeichen und Nummerierung“ aus.

4. Ein Dialogfeld wird angezeigt. Geben Sie im Feld „Start um“ die gewünschte Startnummer ein.
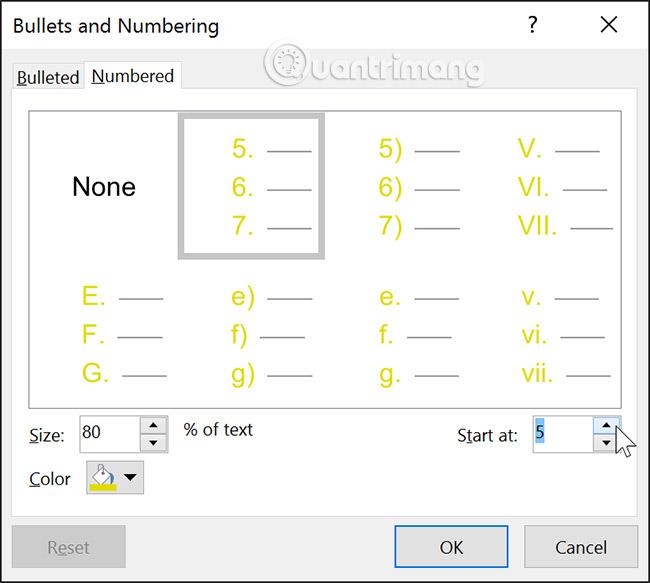
5. Die Nummerierung der Listen wird sich ändern.
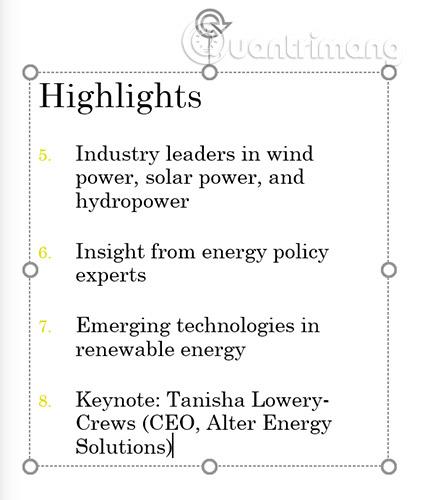
Ändern Sie das Erscheinungsbild der Liste
Unabhängig davon, ob Sie eine Aufzählungsliste oder eine nummerierte Liste verwenden, möchten Sie möglicherweise deren Erscheinungsbild ändern, indem Sie die Größe und Farbe des Aufzählungszeichens oder der Nummer anpassen. Dadurch kann die Liste hervorstechen und zum Erscheinungsbild der gesamten Präsentation passen.
So ändern Sie Größe und Farbe
1. Wählen Sie eine vorhandene Zeilenaufzählungsliste aus.
2. Klicken Sie auf der Registerkarte „Startseite“ auf den Dropdown-Pfeil „Aufzählungszeichen“.

3. Wählen Sie im angezeigten Menü die Option „Aufzählungszeichen und Nummerierung“ aus.

4. Ein Dialogfeld wird angezeigt. Wählen Sie im Feld Größe eine Größe für das Aufzählungszeichen aus.

5. Klicken Sie auf das Dropdown-Feld „Farbe“ und wählen Sie Ihre Lieblingsfarbe aus.
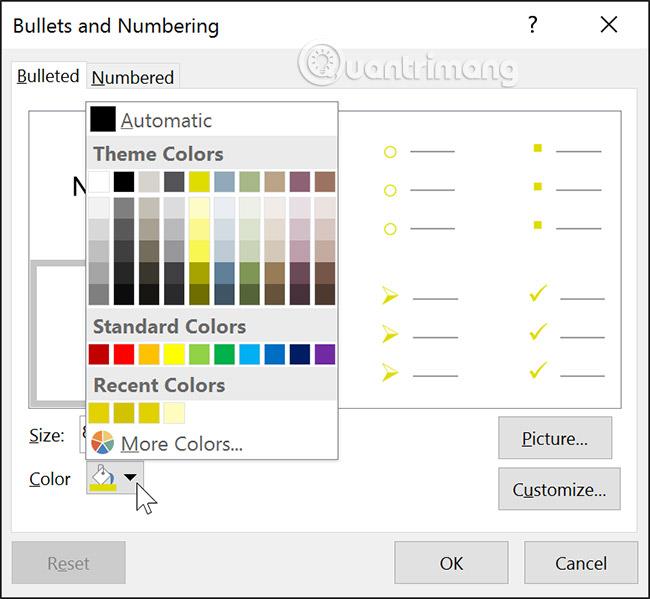
6. Klicken Sie auf OK. Die Liste wird aktualisiert und zeigt die neue Aufzählungsgröße und -farbe an.
Passen Sie Aufzählungszeichen an
Das Anpassen des „Aussehens“ von Aufzählungszeichen in einer Liste kann Benutzern dabei helfen, bestimmte Elemente in der Liste hervorzuheben oder ihr Listendesign zu personalisieren. Eine beliebte Möglichkeit, Aufzählungszeichen anzupassen, ist die Verwendung von Symbolen.
So verwenden Sie ein Symbol als Aufzählungszeichen
1. Wählen Sie eine vorhandene Aufzählungsliste aus.
2. Klicken Sie auf der Registerkarte „Startseite“ auf den Dropdown-Pfeil „Aufzählungszeichen“.

3. Wählen Sie im angezeigten Menü die Option „Aufzählungszeichen und Nummerierung“ aus.

4. Ein Dialogfeld wird angezeigt. Klicken Sie auf der Registerkarte „Aufzählungszeichen“ auf „Anpassen“.

5. Das Dialogfeld „Symbol“ wird angezeigt.
6. Klicken Sie auf das Dropdown-Feld Schriftart und wählen Sie eine Schriftart aus. Die Schriftarten Wingdings und Symbol sind eine Überlegung wert, da sie viele nützliche Symbole enthalten.
7. Wählen Sie das gewünschte Symbol aus.
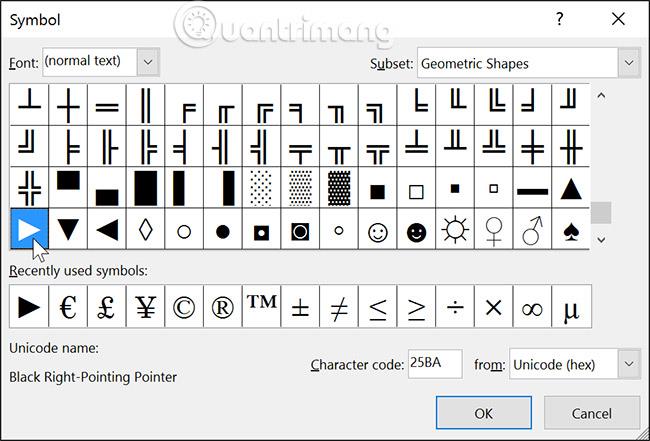
8. Klicken Sie auf OK. Das Symbol wird nun als Option mit Aufzählungszeichen angezeigt und kann im Dialogfeld „Aufzählungszeichen und Nummerierung“ ausgewählt werden .

9. Klicken Sie erneut auf OK , um das Symbol auf die Liste im Dokument anzuwenden.
Um den Abstand zwischen Aufzählungszeichen und Text zu ändern, können Sie die Einzugsmarkierung für die erste Zeile im Lineal-Werkzeug verschieben. Ausführlichere Informationen finden Sie im Artikel: So richten Sie Linien in PowerPoint 2016 aus und platzieren sie im Abstand .
Üben
1. Öffnen Sie die Beispiel-Übungspräsentation .
2. Wählen Sie auf der letzten Folie den gesamten Text in der Aufzählungsliste aus.
3. Passen Sie Aufzählungspunkte mit einem Symbol Ihrer Wahl an.
4. Ändern Sie die Aufzählungsfarbe in Olivgrün.
5. Ändern Sie die Aufzählungsgröße auf 115 %.
6. Wenn Sie fertig sind, sollte Ihre Folie etwa so aussehen (Ihre Symbole können variieren):

Liste in PowerPoint
Mehr sehen: